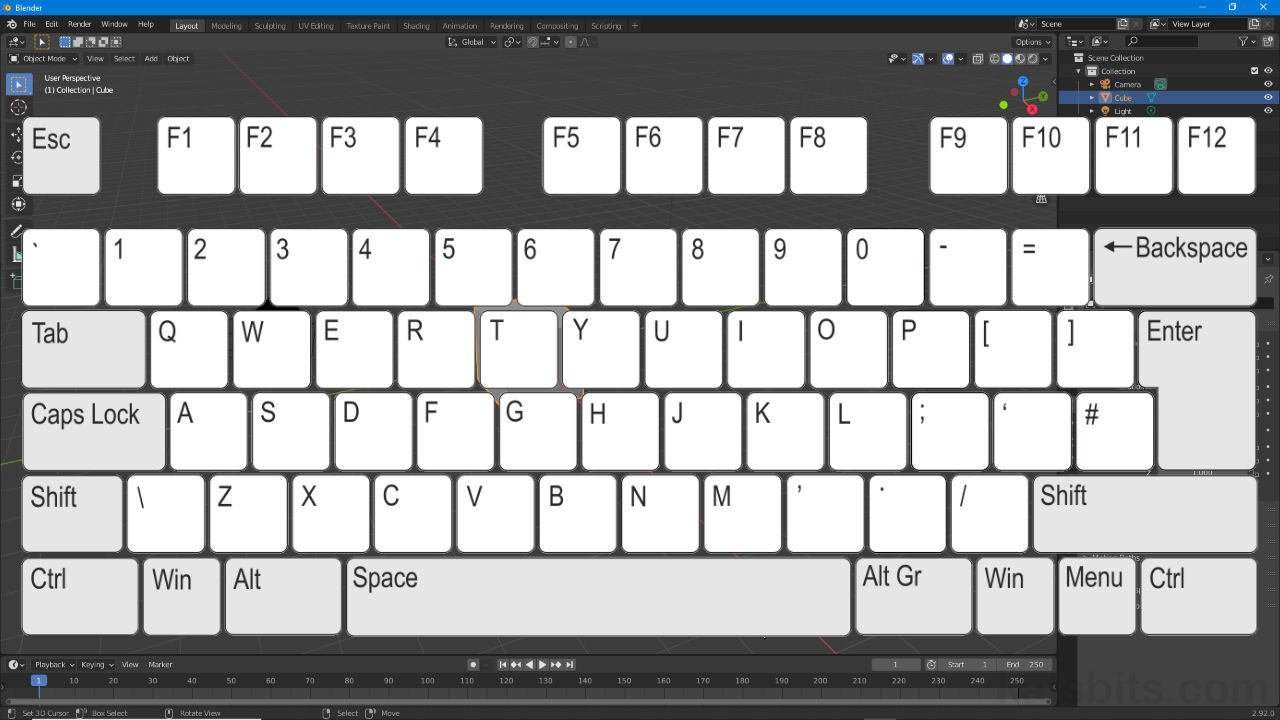Shortcut Keys for Blender
Table of Contents
Blender is an actively developed, comprehensive and ever expanding application for making all manner of content, in 3D or 2D and not just for games. Its power derives largely from its functionality being accessible primarily through use of shortcut keys and mouse combinations. To make the application easier to use, the following general shortcut key charts and images can be kept close to hand as reference.
Download: Shortcut Key map for Blender (right-click, Save image as…). Alternatively download an *.ai (c. 200 KB) or *.svg (c. 70 KB) versions (vector/line art).
Important: general navigation in Blender is determined by mouse selection preference, either LEFT or RIGHT. When LEFT-click is set as the selection default some traditional or long-standing keyboard shortcut combination will no longer work or will perform different operation than might be expected.
General Navigation Shortcut Keys
Keyboard shortcuts and mouse combinations useful for default Layout workspace, and general navigation and selection in Blender.
MIDDLE mouse button (MMB).
- MMB + hold + drag.
• Rotates the 3D View.
• Strafes left/right, up/down other windows/editors. - MMB scroll Up/Down.
• Zoom 3D View and other Editors in/out.
• Scrolls misc. Control & Property panels up/down. - Shift + MMB.
• Strafe/Translate viewport or editor left/right and up/down. - Ctrl + MMB.
• Zoom 3D View and other Editors in/out.
LEFT click (LMB) if RIGHT click is set as selection default.
- LMB + click.
• Set 3D Cursor position (3D View)/expands menu options. - LMB + hold + drag.
• Draws selection box if nothing selected/Moves 3D Widget controlled objects in 3D View. - Shift + LMB.
• Multi-object (De)select using selection box. - Ctrl + LMB.
• Deselect All using selection box.
RIGHT click (RMB) if RIGHT click is set as selection default.
- RMB + click.
• Selects Objects, items or elements. - RMB + click (or Esc).
• Cancels or resets an initiated action or operation. - Shift + RMB
• Multi-select or multi-deselect Objects, items or elements.
LEFT click (LMB) if LEFT click is set as selection default.
- LMB + click.
• Selects Objects, items or elements. - LMB + hold + drag.
• Draws selection box if nothing selected/Moves 3D Widget controlled objects in 3D View. - Shift + LMB.
• Multi-object (De)Select. - Ctrl + LMB.
• Deselect using selection box.
RIGHT click (RMB) if LEFT click is set as selection default.
- RMB + click.
• Accesses various ‘Context Menu’ pop-up/overlay menus.

General navigation shortcut keys used in combination with left, middle and right mouse buttons in Blender.

Layout workspace is Blenders default view and is generally navigated using Left, Middle and Right mouse buttons depending on the task at hand.
Basic Manipulation Shortcut Keys
Shortcut keys and mouse controls for basic object/selection manipulation.
To toggle/switch between manipulation modes.
- G – Move (freely).
• + X – lock to X axis.
• + Y – lock to Y axis.
• + Z – lock to Z axis. - R – Rotate (freely).
• + X – lock to X axis.
• + Y – lock to Y axis.
• + Z – lock to Z axis. - S – Scale (freely).
• + X – lock to X axis.
• + Y – lock to Y axis.
• + Z – lock to Z axis.
Design note: when using shortcut keys to initiate a given manipulation mode they do so irrespective of the Toolbar icon that’s active, i.e. if Move is active in the Toolbar pressing R will Rotate the selection but not switch to Rotate in the Toolbar. Note also some tools exhibit slightly different behaviour when initiated using a shortcut versus the Toolbar icon, e.g. activating Move using the Toolbar requires selections be acted upon to complete an operation, i.e. click-dragging an orientation handle, whereas pressing G initiates the operation and freely moves the selection without need to do something else, i.e. click-drag.
To change manipulation behaviour – once a mode is active, click-drag can then be used in combination with the following.
- click-drag + Ctrl will Snap to major increments/degrees.
- click-drag + Ctrl + Shift will Snap to minor increments/degrees.
- click-drag + Shift slows movement/manipulations.
- click-drag + Shift + Ctrl slows movement using minor increment Snap.
Design note: the order in which shortcut keys are used determines an actions behaviour; pressing G first then holding down Ctrl initiates grid snap whilst manipulating whereas pressing Ctrl first (then G) creates a new Group (Collection).

Object manipulation shortcut keys used in combination with left, middle and right mouse buttons in Blender.

The main manipulation modes can be initiated from the Toolbar on the left of the 3D View or using their respective shortcut keys , G, R and S.
Orientation & Navigation Shortcut Keys
Shortcut keys for basic scene or view manipulation and orientation.
Viewpoint (View » Viewpoint » [option]).
- NumPad 0 – Camera.
- NumPad 1 – Front.
- Ctrl + NumPad 1 – Back.
- NumPad 3 – Right.
- Ctrl + NumPad 3 – Left.
- NumPad 7 – Top.
- Ctrl + NumPad 7 – Bottom.
- ` or ‘ – View (Viewpoint) pie menu overlay
Navigation (View » Navigation » [option]).
- NumPad 4 – Orbit Left.
- NumPad 6 – Orbit Right.
- NumPad 8 – Orbit Up.
- NumPad 2 – Orbit Down.
- NumPad 9 – Orbit Opposite.
- Shift + NumPad 4 – Roll Left.
- Shift + NumPad 8 – Roll Right.
- Ctrl + NumPad 4 – Pan Left.
- Ctrl + NumPad 6 – Pan Right.
- Ctrl + NumPad 8 – Pan Up.
- Ctrl + NumPad 2 – Pan Down.
- NumPad + – Zoom in.
- NumPad – – Zoom out.
Misc. (View » [option])
- Home – Frame All.
- NumPad . – Frame Selected.
- NumPad 5 – Perspective/Orthographic toggle.
- NumPad / – Toggle Local View.
Design note: if NumPad keys are not available, in Blender Preferences enable Emulate Numpad to use a different key mapping (numbers 1 – 9).

Navigation and Orientation shortcut keys for Blender

Navigation controls accommodate manipulating the scene in various directions and orientations, especially useful to augment mouse control, or to replace it where a mouse is not available.
Editor Type & Workspace Shortcut Keys
Shortcut keys for switching between the different Editor Types and Workspaces in Blender.
Important: shortcuts to switch Editor types work by swapping areas or editors so Texture Paint workspace can be switched to 3D View, Scripting to the Action Editor etc., in other words Editor type selection is independent of Workspace/UI layout.
Switch Editor Type – with an active Workspace set, e.g. Layout (Area Header: Editor Type » [editor option]);
- Shift + F1 – File Browser.
- Shift + F2 – Movie Clip Editor.
- Shift + F3 – Shader Editor/Geometry Node Editor/Compositor/Texture Node Editor.
- Shift + F4 – Python Console.
- Shift + F5 – 3D Viewport.
- Shift + F6 – Graph Editor/Drivers.
- Shift + F7 – Properties.
- Shift + F8 – Video Sequencer.
- Shift + F9 – Outliner.
- Shift + F10 – UV Editor/Image Editor.
- Shift + F11 – Text Editor.
- Shift + F12 – Timeline/Dope Sheet.
Switch Workspace (Window » [option])
- Ctrl + Page Down – Next Workspace.
- Ctrl + Page Up – Previous Workspace.
Toggle area (View » Area » [option])
- Ctrl + Spacebar – toggle Maximise area.
- Ctrl + Alt + Spacebar – toggle Fullscreen area.
Show/Hide Toolbar/Sidebar (View » [option]).
- N – Sidebar (context sensitive, editor dependant, properties & option).
• Movie Clip Editor.
• Shader Editor/Texture Node Editor/Compositor.
• 3D Viewport.
• Graph Editor/Drivers.
• Video Sequencer.
• UV Editor/Image Editor
• Timeline/Dope Sheet - T – Toolbar (context sensitive tool icons).
• File Browser.
• Movie Clip Editor.
• Shader Editor/Texture Node Editor/Compositor.
• 3D Viewport.
• Video Sequencer.
• UV Editor/Image Editor.
• Timeline/Dope Sheet (opens an overlay).

Editor Types can be switched from within any Workspace layout (when saved with the *.blend project these settings will be remembered upon next opening of the file).
Main Header/Area
Shortcut keys for the main Header that perform broader functions associated with Blender.
File menu options (File » [option]).
- Ctrl + N – New.
- Ctrl + O – Open…
- Shift + Ctrl + O – Open Recent.
- Ctrl + S – Save.
- Shift + Ctrl + S – Save As…
- Ctrl + Q – Quit Blender.
Edit menu options (Edit » [option]).
- Ctrl + Z – Undo.
- Shift + Ctrl + Z – Redo.
- Ctrl + R – Repeat Last.
- F2 – Rename Action Item.
- Ctrl + F2 – Batch Rename.
- F3 – Menu Search.
- F9 – Adjust Last Operation.
Render menu options (Render » [option]).
- F11 – View Render.
- Ctrl + F11 – View Animation.
- F12 – Render Image.
- Ctrl + F12 – Render Animation.
Window menu options (Window » [option]).
- Ctrl + Page Down – Next Workspace.
- Ctrl + Page Up – Previous Workspace.

Shortcut keys associated with the Main Header.

The Header area shortcut keys typically work universally irrespective of the active editor or Workspace layout being used.
Object Mode Shortcut Keys
Shortcut keys for Object Mode in the main 3D Viewport and/or default Layout workspace.
View menu options (View » [option]).
- (see above Orientation & Navigation Shortcut Keys above)
Select menu options (Select » [option]).
- A – All (select).
- Alt + A – None (select).
- Ctrl + I – Invert (selection).
- Ctrl + A – Apply (overlay menu).
- B – Box Select.
- Alt + B – Clip Region.
- Shift + B – Zoom to (box) Selected.
- C – Circle Select
- Esc (or RMB) – Cancels initiated action or operation.
Object menu options (Object » [option]).
- Alt + D – Duplicate Linked.
- Shift + D – Duplicate Objects.
- Ctrl + G – Create New Collection (‘group‘).
- Ctrl + Alt + G – Remove from Collection (‘group’).
- Shift + Ctrl + G – Add Selected to Active Collection (‘group’).
- Shift + Ctrl + Alt + G – Remove from All Collections (group’).
- Shift + G – Select Grouped.
- Alt + G – Clear Location.
- M – Move to Collection (‘layer’).
- Shift + M – Link to Collection (‘layer’).
- H – Hide Selected.
- Shift + H – Hide Unselected.
- Alt + H – Show Hidden Objects.
- Ctrl + M – Interactive Mirror.
• + X – along X axis (front/back).
• + Y – along Y axis (left/right).
• + Z – along Z axis (up/down). - Ctrl + P – Set Parent To (menu).
- Alt + P – Clear Parent (menu).
- Alt + R – Clear Rotation.
- Alt + S – Clear Scale.
Misc. options.
- 1 » 0 – Collections (‘layers’).
- Shift + 1 » 0 = multi-select Collections (‘layers’).
- Ctrl + 1 » 5 – Subdivision Surface modifier Levels Viewport input 1 thru 5.
- . – Pivot Point (pie menu).
- , – Orientation (pie menu).
- Ctrl + C – Copy.
- Ctrl + V – Paste.
- O – Proportional Editing.
- Tab – Object/Edit mode.
- Ctrl + Tab – Mode (pie menu).
- Shift + Tab – Snap During Transform.
- W – Object Context Menu.
- X – Delete.
- Z – Shading (pie menu).
- Alt + Z – X-Ray.
- Shift + Z – Wireframe/Material Preview.

General Object Mode shortcut keys.

Generic shortcut keys for Object Mode in the 3D View or default Layout workspace.
Edit Mode Shortcut Keys
Shortcut keys for Edit Mode in the main 3D Viewport or Layout workspace.
View menu options (View » [option]).
- (see Orientation & Navigation Shortcut Keys above)
Select menu options (Select » [option]).
- A – All (select).
- Alt + A – None (select).
- Ctrl + I – Invert (selection).
- Ctrl + A – Apply (overlay menu).
- B – Box Select.
- Alt + B – Clip Region.
- Shift + B – Zoom to (box) Selected.
- C – Circle Select
- Shift + G – Select Similar.
- Esc (or RMB) – Cancels initiated action or operation.
Mesh menu options (Mesh » [option]).
- Shift + A – Mesh (‘add’ menu).
- Shift + D – Duplicate.
- E – Extrude
- Alt + E – Extrude (menu).
- Ctrl + E – Edge (menu).
- H – Show/Hide.
- Shift + H – Hide Unselected.
- Alt + H – Reveal Hidden.
- M – Merge.
- Alt + M – Split.
- Ctrl + M – Mirror/Flip
• + X – along X axis (front/back)
• + Y – along Y axis (left/right)
• + Z – along Z axis (up/down) - P – Separate.
- X – Delete.
- Ctrl + X – Dissolve Selecttion (menu).
- Y – Split.
Vertex menu (Vertex » [option]).
- Shift + Ctrl + B – Bevel Vertex.
- F – New Edge/Face from Vertices.
- Ctrl + F – Face (menu).
- Ctrl + G – Vertex Groups (menu).
- Ctrl + P – Make Vertex Parent.
- V – Rip Vertices.
- Shift + V – Slide Vertices.
- Ctrl + V – Vertex (menu).
Edge menu (Edge » [option]).
- Ctrl + B – Bevel Edge.
- Ctrl + R – Loop Cut and Slide.
Face menu (Face » [option]).
- E – Extrude.
- Alt + F – Fill.
- I – Inset Faces.
- Alt + J – Tris to Quads.
- Ctrl + T – Triangulate Faces.
UV menu options (UV » [option]).
- U – UV Mapping (menu).
Misc. options.
- 1 – Vertex Select.
- 2 – Edge Select.
- 3 – Face Select.
- . – Pivot Point (pie menu).
- , – Orientation (pie menu).
- Ctrl + C – Copy.
- Esc – Reset/Cancel action or operation.
- K – Knife.
- O – Proportional Editing.
- Tab – Edit/Object mode.
- Ctrl + Tab – Mode (pie menu).
- Shift + Tab – Snap During Transform.
- Ctrl + V – Paste.
- W – Object Context Menu.
- W – Vertex/Edge/Face Face Context Menu.
- X – Delete.
- Z – Shading (pie menu).
- Alt + Z – X-Ray.
- Shift + Z – Wireframe/Material Preview.
- Ctrl + Z – Undo.
- Alt + Ctrl + Z – Redo.

General Edit Mode shortcut keys.

Generic shortcut keys for Edit Mode in the 3D View or default Layout workspace.
Pose Mode Shortcut Keys
General shortcut keys for use in Pose Mode (3D View/Layout workspace), typically when using Armatures to create skeletal based animated sequences (in the Action editor – see below).
View menu options (View » [option]).
- Spacebar – Play Animation.
- (see Orientation & Navigation Shortcut Keys above)
Select menu options (Select » [option]).
- A – All (select).
- Alt + A – None (select).
- Ctrl + I – Invert (selection).
- Ctrl + A – Apply (overlay menu).
- B – Box Select.
- Alt + B – Clip Region.
- Shift + B – Zoom to (box) Selected.
- C – Circle Select
- Shift + G – Select Similar.
- Esc (or RMB) – Cancels initiated action or operation.
Pose menu options (Pose » [option]).
- Alt + G – Location (Clear Transform).
- Alt + R – Rotation.
- Alt + S – Scale.
- Ctrl + A – Apply.
- H – Hide Selected.
- Alt + H – Reveal Hidden.
- Shift + H – Hide Unselected.
- I – Insert Keyframe.
- Alt + I – Delete Keyframe.
- Shift + I – Add IK to Bone.
- Ctrl + Alt + I – Remove IK.
- Shift + L – Add Pose (to Pose Library).
- Alt + P – Propagate Pose.
- Ctrl + P – Parent (menu).
- Ctrl + C – Copy Pose.
- Ctrl + V – Paste Pose.
- Shift + Ctrl + V – Paste Pose Flipped.
- W – Bone Context Menu.
Misc. options
- → (left arrow) – Next Frame/Pose.
- ← (right arrow) – Previous Frame/Pose.
- ↑ (up arrow) – Next Keyframe.
- ↓ (down arrow) – Previous Keyframe.
- 1 » 0 – Collections (‘layers’).
- Shift + 1 » 0 = multi-select Collections (‘layers’).
- . – Pivot Point (pie menu).
- , – Orientation (pie menu).
- Ctrl + C – Copy.
- Esc – Reset/Cancel action or operation.
- O – Proportional Editing.
- Tab – Edit/Object mode.
- Ctrl + Tab – Mode (pie menu).
- Shift + Tab – Snap During Transform.
- Ctrl + V – Paste.
- W – Object Context Menu.
- W – Vertex/Edge/Face Face Context Menu.
- X – Delete.
- Z – Shading (pie menu).
- Alt + Z – X-Ray.
- Shift + Z – Wireframe/Material Preview.
- Ctrl + Z – Undo.
- Alt + Ctrl + Z – Redo.

General Pose Mode shortcut keys.

Generic shortcut keys for Pose Mode in the 3D View or default Layout workspace.
UV Editing Shortcut Keys
Shortcut keys for the UV Editor and/or UV Editing workspace.
View menu options (View » [option]).
- NumPad + – Zoom In.
- NumPad – – Zoom Out.
- NumPad 1 – Zoom 1:1 (1.0).
- NumPad 2 – Zoom 1:2 (0.5).
- NumPad 4 – Zoom 1:4 (0.25).
- NumPad 8 – Zoom 1:8 (0.125).
- Ctrl + NumPad 2 – Zoom 2:1 (2.0).
- Ctrl + NumPad 4 – Zoom 4:1 (4.0).
- Ctrl + NumPad 8 – Zoom 8:1 (8.0).
- (see Orientation & Navigation Shortcut Keys above)
Select menu options (Select » [option]).
- A – All.
- Alt + A – None.
- Ctrl + I – Invert.
- B – Box Select.
- Ctrl + B – Box Selected Pinned.
- C – Circle (Paint) Select.
- Shift + P – Select Pinned.
- Ctrl + NumPad + – More.
- Ctrl + NumPad – – Less.
- Y – Select Split.
Image menu options (Image » [option]).
- Alt + N – Create New Image.
- Alt + O – Open Image.
- Alt + R – Reload.
- Alt + S – Save.
- Shift + Alt + S – Save As.
UV menu options (UV » [option]).
- H – Hide Selected.
- Alt + H – Reveal Hidden.
- Shift + H – Hide Unselected.
- P – Pin.
- Alt + P – Unpin
- M – Merge (menu).
- Ctrl + M – Mirror/Flip.
• + X – X Axis (left to right).
• + Y – Y Axis (top to bottom). - Alt + M – Split.
- U – Unwrap.
- Alt + V – Stitch.
- W – UV Context Menu.
- Shift + W – Align (menu).
Misc. options & functions.
- . – Pivot (pie menu).
- N – Sidebar.
- O – Proportional Editing.
- Shift + S – Snap (pie menu).
- T – Toolbar.

General UV Editor shortcut keys.

Generic shortcut keys for the UV Editor within the UV Editing workspace.
Action Editor Shortcut Keys
Shortcut keys doe the Action Editor and/or Animation workspace.
View menu options (View » [options]).
- Ctrl + Tab – Toggle Graph Editor.
- NumPad 0 – Go to Current Frame.
- NumPad . – Frame Selected.
- Home – Frame All.
- P – Set Preview Range.
- Alt + P – Clear Preview Range.
- Ctrl + Alt + P – Auto Set Preview Range.
- Ctrl + T – Show Seconds.
Select menu options (Select » [option]).
- K – Columns on Select Key.
- Ctrl + K – Column on Selected Frame.
- Shift + K – Columns on Selected Markers.
- Alt + K – Between Selected Markers.
- [ – Before Current Frame.
- ] – After Current Frame.
- Ctrl + NumPad + – More More.
- Ctrl + NumPad – – Select Less.
- L – Select Linked.
Marker menu options (Marker » [option]).
- Ctrl + B – Bind Camera to Marker.
- Shift + D – Duplicate Marker.
- M – Add Marker.
- Ctrl + M – Rename Marker.
Channel menu option (Channel » [option]).
- Page Up – Move Up.
- Shift + Page Up – To Top.
- Page Down – Move Down.
- Shift + Page Down – To Bottom.
- NumPad – – Collapse Channels.
- NumPad + – Expand Channels.
- Shift + E – Set Keyframe Extrapolation (menu).
- Tab – Toggle Channel Editability.
- Ctrl + G – Group Channels.
- Ctrl + Alt + G – UNgroup Channels.
- Shift + W – Toggle Channel Setting.
- Shift + Ctrl + W – Enable Channel Setting.
- Alt + W – Disable Channel Setting.
Key menu options (Key » [option]).
- Ctrl + C – Copy.
- Shift + D – Duplicate.
- Ctrl + E – Set Keyframe Easing Type (menu).
- Ctrl + G – Jump to Keyframes.
- I – Insert Keyframe (menu).
- M – Mirror Keys (menu).
- Shift + Alt + O – Sample Keyframes.
- R – Set Keyframe Type (menu).
- T – Set Keyframe Interpolation (menu).
- V – Set Keyframe Handle Type (menu).
- Ctrl + V – Paste.
Misc. options & functions.
- → (left arrow) – Next Frame/Pose.
- ← (right arrow) – Previous Frame/Pose.
- ↑ (up arrow) – Next Keyframe.
- ↓ (down arrow) – Previous Keyframe.
- Shift + → (left arrow) – End (of frame range).
- Shift + ← (right arrow) – Start (or frame range).
- NumPad + – Zoom In.
- NumPad – – Zoom Out.
- Spacebar – Play Animation.

General Action Editor shortcut keys.

Generic shortcut keys for the Action Editor (shown swapped out for the Timeline/Dope Sheet).
Node Editor Shortcut Keys
General shortcut key for the Node Editor as available in Shading, Compositing and other ‘node’ workspaces, and the Shader Editor, Texture Node Editor, Geometry Node Editor and Compositor.
View menu options (View » [option]).
- (see Editor Type & Workspace Shortcut Keys above)
Select menu options (Select » [options]).
- Shift + ] – Activate Same Type Next.
- Shift + [ – Activate Same Type Previous.
- Ctrl + F – Find Node.
- Shift + G – Select Grouped.
- L – Select Linked From.
- Shift + L – Select Linked To.
- Ctrl + I – Invert.
Add menu options (Add » [option]).
- Shift + A – Add (menu).
Node menu options (Node » [option]).
- Ctrl + C – Copy.
- Ctrl + V – Paste.
- Shift + D – Duplicate.
- Ctrl + J – Join in New Frame.
- Alt + P – Remove from Frame.
- F – Make Links.
- Ctrl + RMB – Cut Links.
- Shift + F – Make and Replace Links.
- Tab – Edit Group.
- Ctrl + G – Make Group.
- Ctrl + Alt + G – Ungroup.
- H – Hide.
- Shift + H – Toggle Node Preview.
- Ctrl + H – Toggle Hidden Node Sockets.
- M – Toggle Node Mute.

General Node Editor shortcut keys.

Generic shortcut keys for the Node Editor (shown as an Area within Shading workspace, but also applicable to other ‘node’ based editors).
Sculpting Workspace Shortcut Keys
Shortcut keys for Sculpt Mode and/or Sculpting workspace.
View menu options (View » [option]).
- (see Editor Type & Workspace Shortcut Keys above)
Sculpt menu options (Sculpt » [option]).
- . – Set Pivot (Pivot Point pie menu).
Mask menu options (Mask » [option]).
- Shift + A – Expand Mask by Topology.
- Shift + Alt + A – Expand Mask by Curvature.
- B – Box Mask.
- Shift + LMB – Lasso Mask.
- Ctrl + I – Invert Mask.
- Alt + M – Clear Mask.
Face Sets menu options (Face Sets » [option]).
- Ctrl + W – Grow Faceset.
- Ctrl + Alt + W – Shrink Face Sets.
- Alt + H – Show All Face Sets.

General Sculpt Mode (Sculpting workspace) shortcut keys.

Generic shortcut keys for Sculpting workspace (shown as an Area within Shading workspace, but also applicable to other ‘node’ based editors).