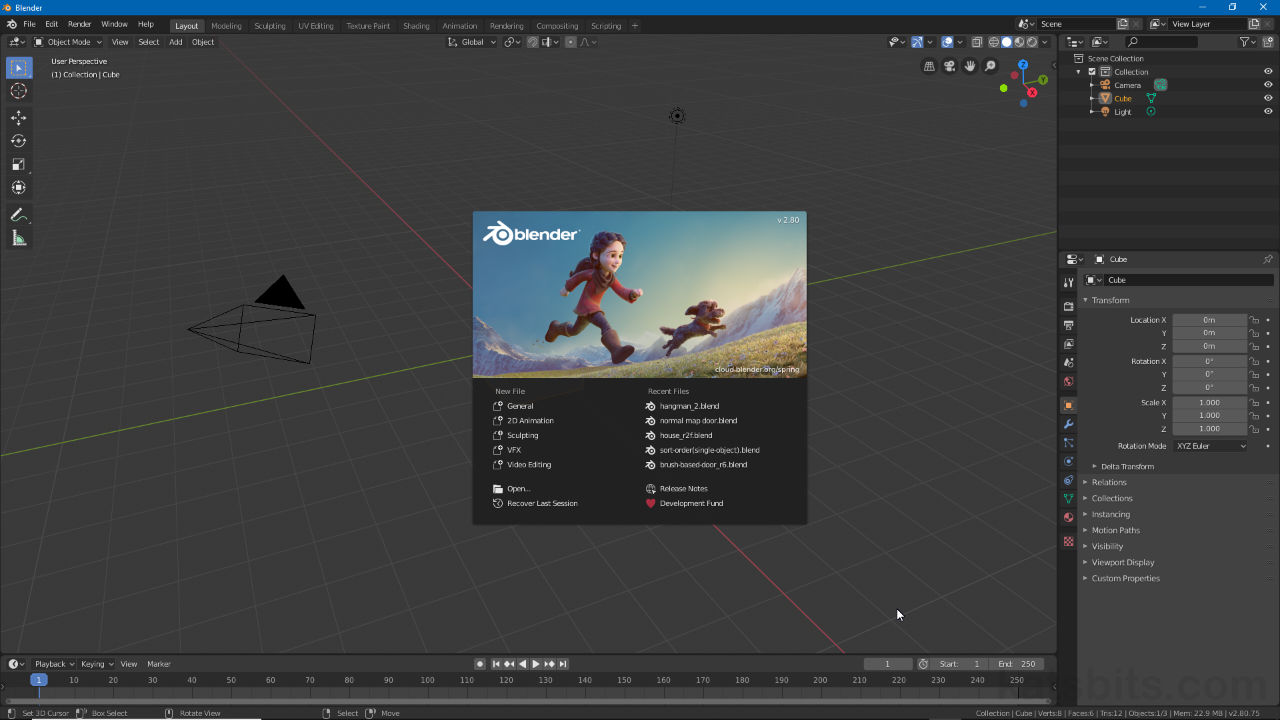Left-click Select
Table of Contents
With newer versions of Blender the ability to use a more conventional left-click selection mechanic is possible. Although right-click might still be set as the default (see below), being able to swap mouse buttons brings Blender more in-line with practices common with, and more familiar to, other applications without overtly interfering too unduly with Blenders right-click tradition.
Important: Blender may install with right-click set as the default selection mechanism if a previous version of userpref.blend is found, usually an indication of a previous install. See “Fresh Install” note below for remedy or follow the remaining instructions to switch selection outlined below.

Right-click may be set as the default selection operation for Blender but this can now be changed and saved as the default selection mechanism.
Fresh Install/First (re)Run
If Blender is installed fresh, i.e. no prior versions of the application have been installed, are in use, or available, Blender will present a Quick Setup splash screen [1] when starting for the first time. Here the Select With option can be set depending on personal preference, by clicking the appropriate button, either as Left or Right. This will then be saved to userpref.blend that loads each time Blender starts.
Design note: if other versions of Blender have been installed the Quick Setup screen will not appear because selection preference is either using an old default (right-click) or it may have been previously set and saved to userpref.blend found in;
• C:\Users\[user]\AppData\Blender Foundation\Blender\[#version]\config\If this is the case deleting or renaming the file will force Blender to regenerate the userpref.blend based on the Quick Setup options established during first (re)run.

When Blender is run for the first time a Quick Setup [1] version of the splash-screen initially appears providing an opportunity to set Left or Right click as the default selection action, which is then saved and used each time the application is launched.
Setting Left Click
If the selection preference has been previously set and/or a change is needed, to set left-click as the selection default, first access User Preferences (now just referred to as Blender Preferences) from the main Edit menu [1] in the Info Editor – Edit » Preferences [2]. This opens the Blender Preferences window.
Design note: Blender Preferences is where most, if not all, the settings and options that determine Blenders general behaviour, how it works, are changed or set, and saved to userpref.blend.

To swap between left and right click selection first access Blender Preferences.
With Blender Preferences open, in the window [1] that appeared, click Keymap [2] to access associated options. Here, under Preferences, are the Select With options; the Left and Right [3] buttons. Click Left [4] to set left-click as the selection default. Close preferences to then be immediately able to select objects using the left-mouse button.
Design note: once Left-click is enabled, selecting multiple objects can be done as normal engaging the Shift key (Shift + left-click), right-click and all associated functions will be disabled or transferred to left-click.
Important: if LEFT-click is set as the selection default it may disable or interfere with other operations and function associated with the left-mouse button, Ctrl + left-click drag may no longer Lasso Select for example.


In Blender Preferences [1] click the Keymap (sub)header [2] to the left accessing the Select With options [3], then click Left [4] to set left-click as the selection option.
Left-click Default
To set left-click more permanently as Blenders default selection mechanic, after clicking the Left button, click the triple-bar icon bottom-left corner of the preferences window [1], then the Save Preferences menu option [2] to store the change in the userpref.blend start-up file, thus ensuring left-click become the default action for new projects.
Design note: loading older projects may require left-click to be set per the above because settings may be brought in from the *.blend file originally used to create the project and not the updated start-up file. Setting left-click should then be stored as a preference along with others the project may contain/include.

Once left-click is set, to make it the default behaviour click the bar icon bottom-left corner [1] then the Save Preferences option [2] to store the setting in the userpref.blend start-up file that’s loaded each time Blender launches.