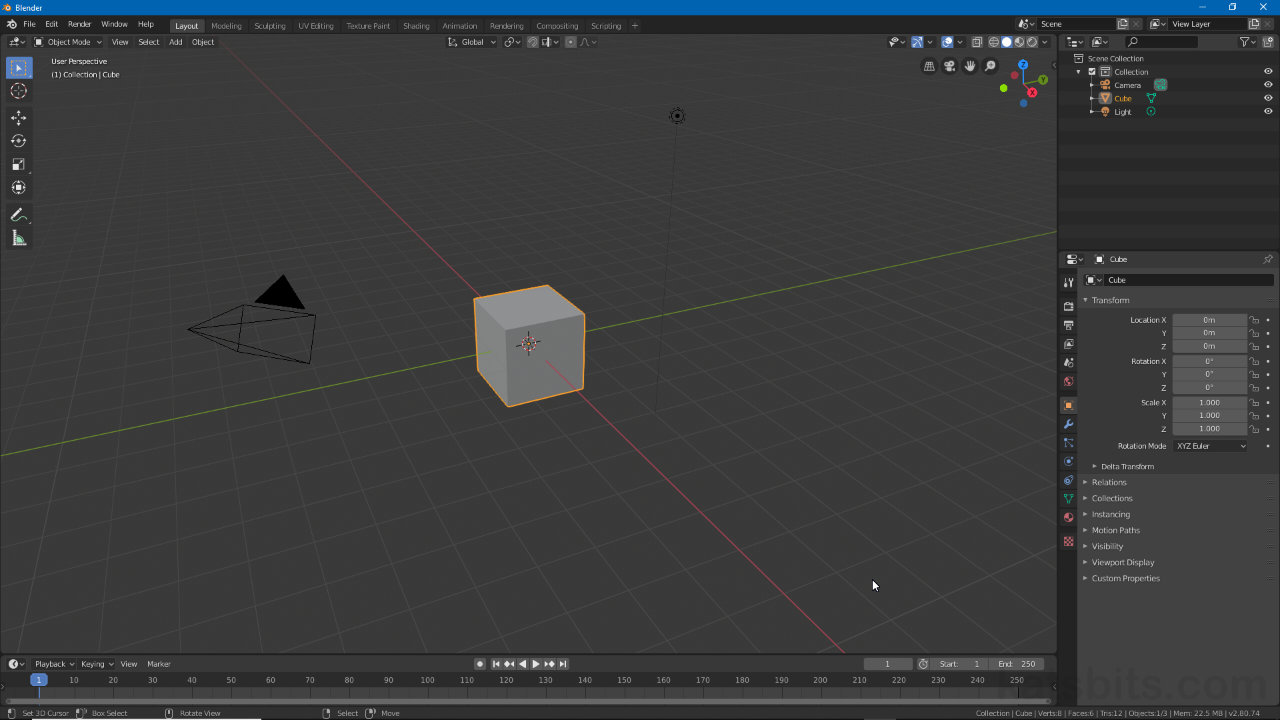Reset userpref.blend
Table of Contents
Occasionally it’s necessary to reset Blender in a way that completely obliterates all traces of any old settings, proprieties and start-up values, forcing a full reset of the application so it pulls in the proper factory defaults upon opening. Although this can be done from Preferences itself (cf. below), it is sometimes necessary to go nuclear, which means deleting the file all this information is stored in, userpref.blend.
Design note: for Blender User Preferences is now generally referred to simply as Preferences, and the properties window now Blender Preferences. To access, in the main Header click Edit » Preferences, then the menu icon bottom-left corner of Blender Preferences, select Load Factory Settings from the options to perform a reset.

Blenders system can be reset in Preferences but may require more direct intervention.
Where is userpref.blend
The userpref.blend file is essentially a system file that stores the applications default properties and user specific information; file paths, interface selection, activated Addons and so on. As the file is relative to the user, and dynamically generated based on the settings they might use, it is typically installed to the Roaming directory of AppData, within C:\Users and the associated systems Account Profile, the ‘user’ (/file/folder/directory block) accessed when logging into a computer, i.e.;
[drive]:\Users\[profile]\AppData\Roaming\[install directory]\[#version]\config\
For KatsBits this would be;
C:\Users\KatsBits\AppData\Roaming\Blender Foundation\Blender\[#version]\config\
Design note: generally speaking AppData is a secured system directory so may be locked and/or hidden from view depending on the permissions associated with the Profile attempting access (non-Administrator in particular). If this is the case administrative or special privileges may need to be granted to the user account in User Account Control and files unhidden in File Explorer (Windows 10). To do this, in a Administrative account (an account with full system control) open Control Panel (not Settings – type “Control Panel” in Taskbar search) and select User Accounts. In the next window click User Accounts again and click the link Change User Account Control settings then in the User Account Control Settings window that appears set the slider to Never Notify. Click OK and close the open windows. This unlocks the ability to access and/or change system or core files that might otherwise damage Windows.
User Account Control is an inbuilt safeguard that protects Windows from errant programs and services making changes to the system without the users permission which also unintentionally prevents legitimate modifications during program install or use.Next, open File Explorer (click the ‘folder’ taskbar icon, double-click the Desktop profile shortcut, e.g. folder named ‘KatsBits’ or ‘This PC’, both shown below) and click File then Change folder and search options. In the window that appears, Folder Options, click the View tab and ensure Show hidden files, folders and drives is enabled, and optionally Hide extensions for known file types is disabled. Click Apply then OK to close. Access to Roaming and other system directories should now be possible.
Once User Account Control has been changed (where necessary) in File Explorer (formally Windows Explorer) access Folder Options and set files and folders as visible. AppData and other hidden system locations will then be accessible.
Delete (rename) userpref.blend
Once Roaming, and the config folder within the Blender installation path, is accessible, userpref.blend can be removed or renamed. If Blender is open close the application (ensures nothing untoward happens), select userpref.blend and either press Delete to remove the file, or right-click and select Rename – change it to something other than “userpref“, e.g. “__userpref“. Once done simply restart Blender and it will recreate userpref.blend using the factory defaults, dropping a new clean instance into the config folder.
Design note: to confirm the reset worked correctly the default scene should be visible containing the default Cube primitive, a Point light object and a Camera entity, using the Layout workspace (assuming a General project was created).
When successfully reset Blender (opening a General project) will show the Layout workspace with the 3D View containing a Cube, Point light and Camera entity, the core defaults to a scene.

Make sure Blender is closed and then delete or rename userpref.blend forcing the application to recreate it upon (re)starting.