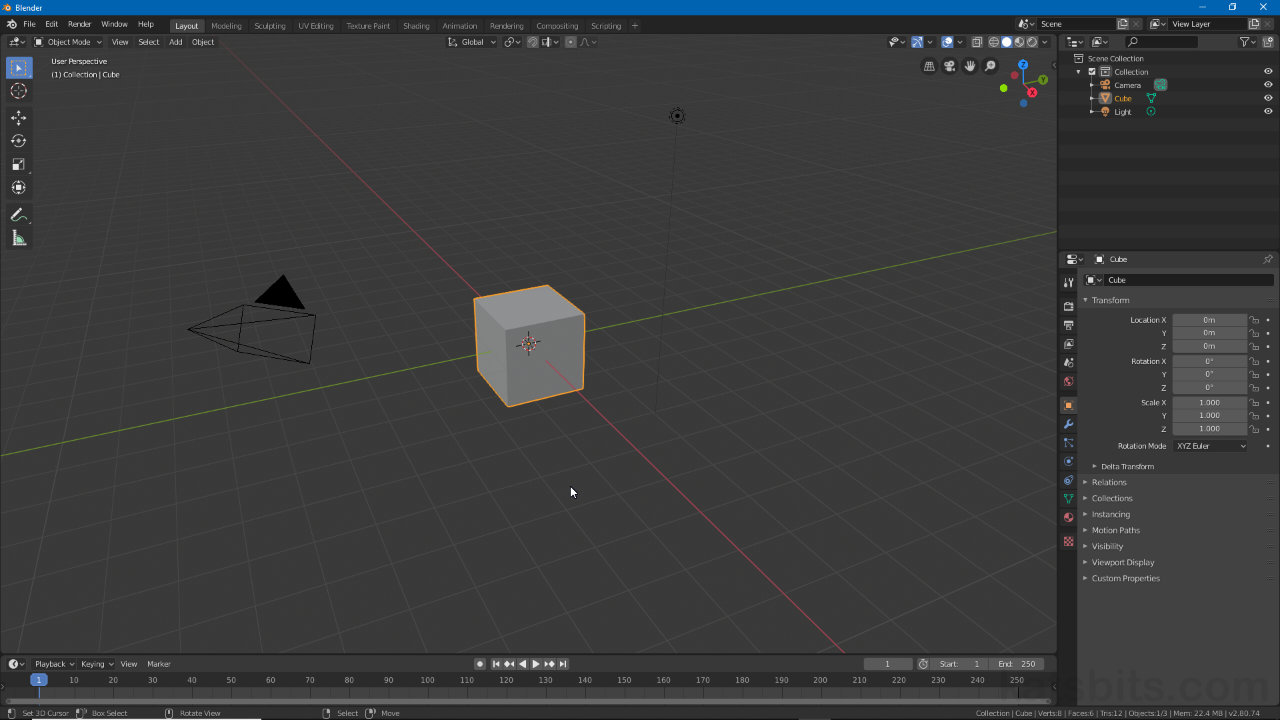Align View (Centre View)
Table of Contents
The default layout Blender uses typically has the 3D Viewports camera focused on the Cube primitive that essentially acts as a visual proxy for grid/screen centre such that middle-mouse click-dragging (MMB) rotates around it as a point of reference. Over time this relationship tends to become discombobulated, the views focus changing based on where the camera subsequently ends up relative to the initial starting point, rather than what it might/should be looking at. To address this various Align View options can be used to refocus the camera.
Important: as Align View is broadly relative to the 3D Viewport camera and viewport itself, for more control it can be used in conjunction with Snap (to elements, objects or selections) and/or Snap During Transform to varying effect.

The initial view Blender presents (opening a ‘General’ project) that has the scenes camera focused on the Cube, rotating the workspace pivots around this point.
Align View
Given Blenders transform flexibility when manipulating each editor, area or view, what the Align View options do is refocus or readjust the camera, area or editor so it focuses on different aspects of the active view, which can be a single object, group selections, the 3D Cursor, a median point and more. To access Align View, top-left of the 3D Viewport click the View menu then Align View (View » Align View » [option]) to see the available alignment list, primarily;
- Center Cursor and Frame All | Shift + C | 3D Cursor repositioned to grid zero (0,0,0) and view reset.
- Center View to Cursor | [n/a] | resets the view to the 3D Cursors location.
Design note: the Center Cursor and Frame All option is similar in practice to Frame All, Home, but includes the cursor re-centring – whilst the 3D View generally has more options to re-centre/reposition the camera, all areas and editors have a similar Frame All option, typically accessible from the respective View menu (where available) or by pressing the Home key.

In the 3D View click the View menu to then access the Align View options (View » Align View » [options]).
Frame Selection vs Local View
For newer versions of Blender the option to focus the camera on a specific selection, Frame Selection, accompanies Local View rather than replacing it. The latter is functionally similar with the added benefit of being toggleable – when Local View is ON the active object or selection within a scene becomes the focus no matter their position within it, when OFF the scene reverts to its previous state. To enable, make a selection (single object or group) then click View » Local View » Toggle Local View or press NumPad /, repeat to disable.
Design note: Frame Selection is accessible pressing NumPad ..

Aligning the view to a selection can be done using Local View, which works similar to Frame Selection while being toggleable.
Align View to Active
What Align View to Active does is (re)align the 3D View camera to match the active objects local axis, as is typically represented by the manipualtion widget being set to Local (rather than Global) Transform Orientation. In other words, when an orientation option is selected, View » Align View » Align View to Active » Top for example, the viewport camera flips around to match the corresponding axis on the 3D Widget regardless of the selected objects orientation in 3D space (relative to the grid), or continuing the example, looking down the Z axis (blue handle) of the 3D widget even if the object is rotated non-axially.
Design note: the Align View to Active options do not specifically reposition the active object/s to centre-screen but instead simply reorientate the view to the chosen perspective, top, bottom etc., which may offset the item (from screen centre) despite the cameras focus. Align View to Active also behaves similar to Viewpoint, i.e. View » Viewpoint » Top (NumPad 7) flips the view so it looks down on the scene in similar fashion to Align View to Active » Top (Shift + NumPad 7) but without the object or selection focus.
Aligning the view to the active object in a selection will reorientate the view but may reposition the selection in an odd place because the operation does not specifically centre the item to the viewport.

With a selection made Align View to Active re-orientates the viewport camera to match the corresponding axis of the active item – top, bottom, front back, left or right – as would otherwise be indicated by Transform Orientation being set to Local.