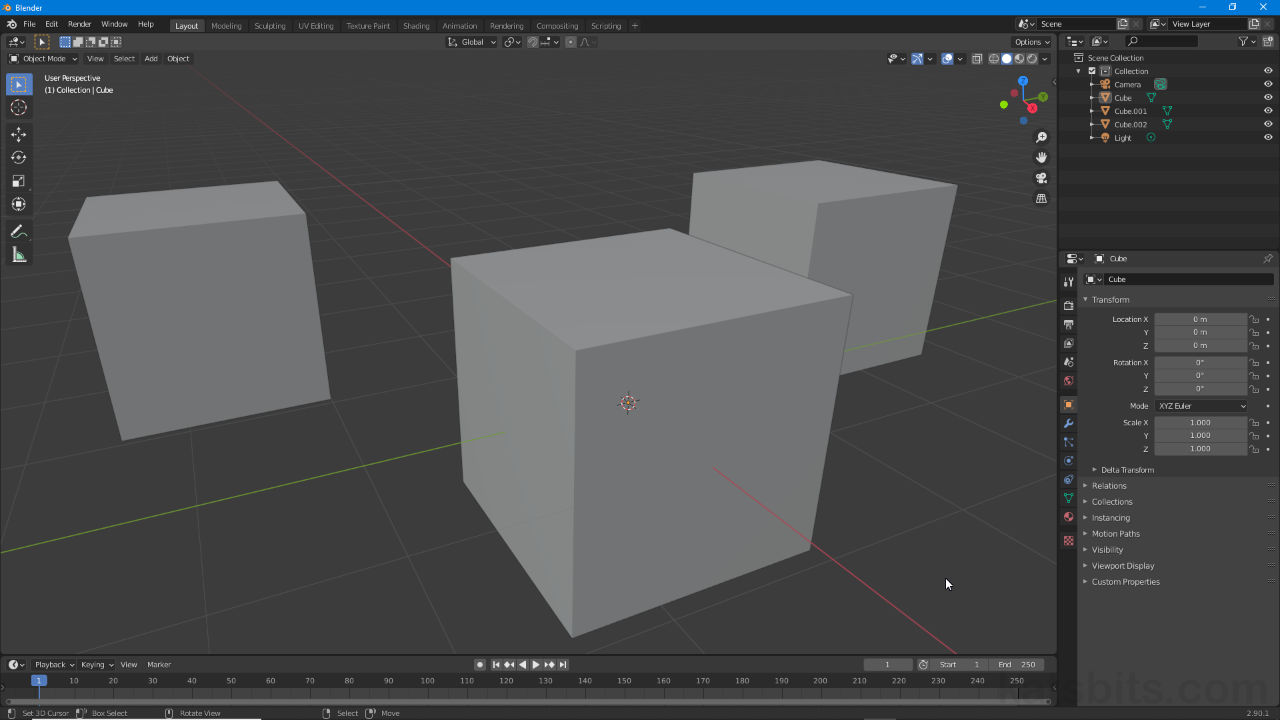Snap (snap to object, element or selection)
Table of Contents
For Blender snap, the ability to move or transform objects, data and selections from one location to another, remains unchanged except for accommodating a pie or wheel menu (snap menu) that ostensibly replaces previous cascade pop-up lists when using the keyboard shortcut.
Design note: Snap differs from View Align (centering) and Snap during transform (Snapping).
Snap (types of…)
Depending on the Interaction Mode, to snap objects or selections to a particular target (selection => target), make a selection and in Object Mode click the Object menu [1] or in Edit Mode the Mesh menu [2], Snap, then an option shown in the menu fly-out [2 & 4], e.g. snapping objects in Object Mode, Object » Snap » Selection to Active or snapping vertexes to the cursor in Edit Mode, Mesh » Snap » Selection to Cursor.
Snap is available to Interaction Modes in which selections can be manipulated or modified in some way, i.e. Object Mode and Edit Mode. The available options are;
- Selection to Grid – snaps selections to the nearest grid segment/unit based on grid scale/size and pivot/selection type e.g. moves object/s to a median point if Median is set as the Pivot point of a selection – may collapse selections at target.
- Selection to Cursor – snaps selection to the 3D Cursor’s current location – may collapse selections at target.
- Selection to Cursor (Keep Offset) – maintains ‘offset’ position relative to a (group) selection, avoiding the collapse associated with other snap options.
- Selection to Active – snaps based on selection order, last being target/active item.
- Cursor to Selected – snaps cursor to selected items Origin or point based on pivot/selection type – may collapse objects/selections together.
- Cursor to World Origin – snaps 3D Cursor to grid centre, 0,0,0 on the XYZ.
- Cursor to Grid – snaps 3D Cursor to nearest grid segment based on grid scale/size.
- Cursor to Active – snaps 3D Cursor to the active element of a selection, i.e. last item selected.


The Snap menu options are available in Object Mode (top) and Edit Mode (bottom) from their respective menu’s [2 & 4], Object [1] and Mesh [3] upper-left of the main 3D View (Snap is generally only available in these two ‘manipulation’ mode when working with Scene data).
Snap Pie Menu
To use the pie or wheel interface, make a selection and press Shift + S in Object Mode or Edit Mode. A ‘pie’ or ‘wheel’ menu appears offering the same options as the main menu. Click an entry to select and action.
Design note: to cancel the Snap pie menu (and menu actions generally), after it appears press the Esc key or right-click anywhere on-screen or within the workspace.


Using the shortcut Shift + S a ‘pie’ or ‘wheel’ menu appears providing quick access to the same cascade menu options available from the Object and Mesh menus. Right-click or press Esc to cancel.
Misc. Snap
Although commonly found in Edit Mode and Object Mode, snap is also available to other editors depending on the type of object or data manipulation they cater to, in the UV Image Editor for example snap can be used to selectively manipulate UV elements, key frames and other frame data in the Action Editor, bézier curve points in the Graph Editor and so on, in each instance the context defines the options available.
Snap is also available to a number of other editors and can be found in the following locations, also accessible using Shift + S;
- UV » Snap » [option] (UV Image Editor).
- Key » Snap » [option] (Graph Editor, Drivers, Dope Sheet, Action Editor, Shape Key Editor, Mask and Cache File editors).


As a feature Snap is generally reserved for operations that involve the manipulation of objects or user generated data so is available to the Action Editor, Graph Editor and so on, where options may differ depending on the context and editors function (what the editor does).