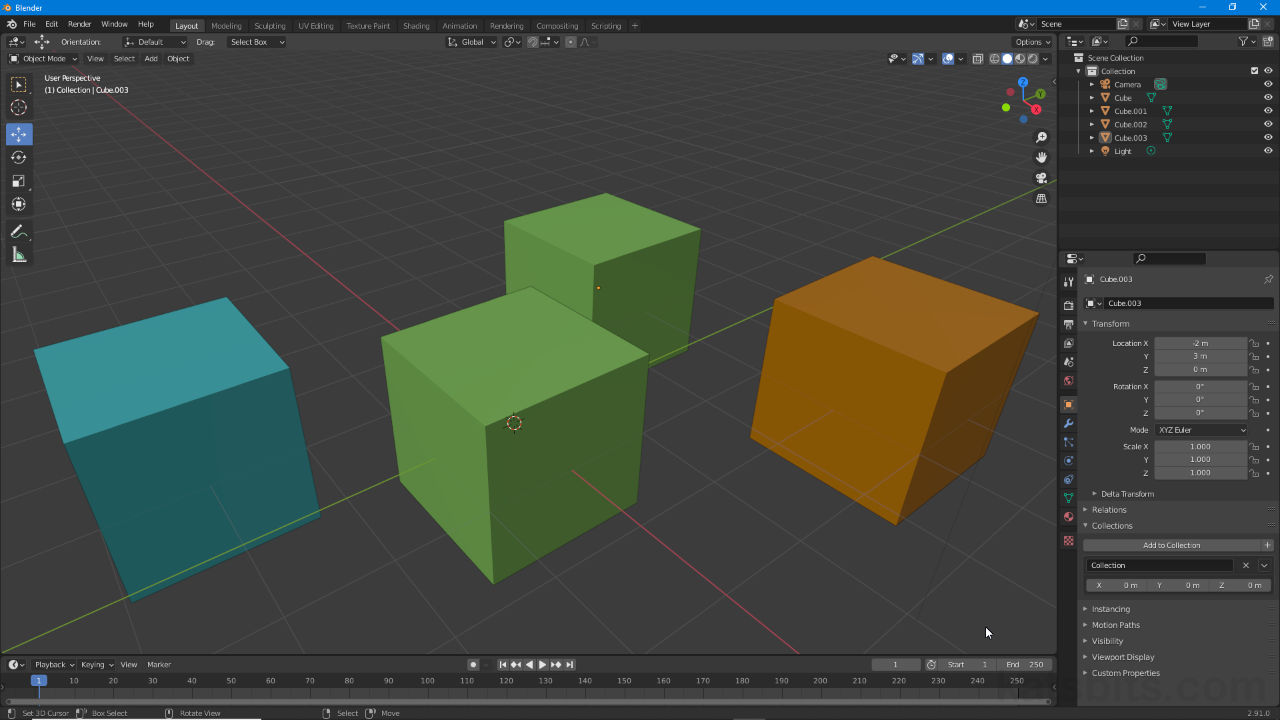Collections not Groups
Table of Contents
For newer versions of Blender post 2.8 and beyond, Groups are known as Collections. Despite the name change Collections mostly function as they always have in that individual objects can be collated together then managed and manipulated as a part of a larger group.
Design note: Blender has two types of Collection, one for object management, the other for scene management. Below, Collection/s refer to the former, grouping objects locally (object management) which should not be confused with Collection/s as shown in the Outliner, used ostensibly to manage projects globally (scene management).
Summary
TL:DR summary on Collections as groups;
(1) Collections replace Groups.
(2) Shortcut Ctrl + G creates a new group Collection.
(3) Collections manager is in Object Properties.
(4) Inclusion/removal from Collections can be done in 3D View or Object Properties.
Collections aka Groups
For all intents and purposes in this context, groups or grouping things together, Collections are better understood as being tags or ID attribute assignments. By themselves Collections are not ‘containers’ per se, they don’t do anything that might ordinarily create a relationship between objects, i.e. a linked hierarchy. In practice this means once a given object is part of a Collection it can be selected and manipulated independently without moving or influencing others in the same or associated group/s unless that operation is specifically required.
Design note: for most purposes a ‘group’, i.e. a number of objects forming a larger entity, typically relies on establishing a Parent » Child relationship between items in the group, one of which then acts as the root or master object over the whole. Ordinarily this type of hierarchy is sufficient for grouping, however, the Parent object in such groupings cannot be fully manipulated without affecting Child objects, whereas objects otherwise in a Collection can.
Ordinarily a ‘group’ can be created linking objects together to form a hierarchical chain. Whilst this works in most circumstances the Parent object cannot be manipulated independently of the Child objects limiting the groups broader usefulness.
Creating Collections
Because group Collections are an identifiers rather than an object type they can be created independently of having or containing any objects. In other words Collections can be completely empty. To create a group Collection, in Object Properties click the Collections heading to expand the section. Here a Collection already exists (labelled “Collection”), the default group that contains all the elements of the default Scene, an Add to Collection button with a + to its right, click this (+) to create a new group, labelled Collection.[n] by default, to which objects can now be assigned. Alternatively press Ctrl + G.
Design note: if nothing is selected in the 3D View when using the Create New Collection menu option or the Ctrl + G shortcut, the Create New Collection overlay appears lower-left where the default name for Collections can be set – new instances or subsequent Collections carry the label set here, e.g. changing the label to ‘Group’ means new instances carrying that name (Blender also appends an incremental numerical value after the labels e.g., .001, .002 etc.).
If nothing is selected in the 3D View using Ctrl + G opens the Create New Collection overlay where new instances can be renamed.

In Object Properties there are two buttons, Add to Collection and +, click the latter to create a new Collection group (former assigns selections to existing Collections).
To create a Collection with objects selected so they are automatically associated with the new group, click the Object menu [4] with the selection made then on Collections [5], Create New Collection [6] – Object » Collections » Create New Collection. Alternatively press Ctrl + G. This creates a new instance in Object Properties with the objects tagged and ready for use.

Once a Collection is available object can be included by selecting them in the 3D View then using the Collections menu [5 & 6] option or shortcut keys Ctrl + G.
Add/Remove Objects
With Collections essentially being a tag or identifier attribute, objects can be included or removed without affecting the Collection itself – an empty Collection is still a valid Collection – so once a Collection is available, to assign objects independently of creating the group, in the 3D View select an object or objects then from the Object menu [4] click Collection [5], Add Selected to Active Collection [6] – Object » Collection » Add Selected to Active Collection. Alternatively press Shift + Ctrl + G. In the Add Selected to Active Collection pop-up that appears click the appropriate group from the list, e.g. “Collection.001”, to create the necessary association between objects and Collection.
Important: when selecting objects to include in a new group Collection not all those available may be shown. In this situation use the Add to Collection button in Object Properties and select the appropriate instance from the list shown – the Add to Collection list includes assigned and unassigned Collections, the latter being otherwise ‘hidden’ references that do not appear in Object Properties unless tagged to a selection.
Objects can be included in Collections using the Add to Collection button in Object Properties in instances where not all groups are shown when trying to moving selections.

Once a Collection is available objects can be included by selecting them in the 3D View using the Collections menu [5 & 6] option or shortcut keys Ctrl + G.
To remove an item from a Collection; select the object(s) in question and from the Object menu click Collections then Remove from Collection – Ctrl + Alt + G, Remove from All Collections – Shift + Ctrl + Alt + G or Remove Selected from All Collections – Shift + Alt + G, depending on the removal required.
Design note: although objects and Collections are deleted the underlying datablocks they rely upon remain buried in the project file but not immediately accessible unless reassigned (Collections don’t have a User count but underlying data behaves in similar fashion). Individual Collections will also remain available – displayed in Object Properties – so long as objects carry an associated attribute, otherwise deleting the Collection only removes the link to the selected object.

To remove objects from a Collection select the items to be removed then from the Object menu click Collections then Remove from Collection. In the pop-up that appears select the Collection from which they should be removed.
Selecting Collections
There are two main selection options available for Collections; 1) selecting everything associated with a particular Collection, or 2) selecting different object or element types within one. In this way it’s possible to collate and organize different components into various Collections while retaining the ability to be particular when selecting.
Design note: by default objects in the Starter File – the Lamp, Camera and Cube – are members of the default Collection, named Collection, so a group is always generally available absent active objects (no objects being selected).
With this in mind, to select a Collection, that is everything tagged with a particular group reference, in Object Properties find the appropriate instance in the Collections subsection and click the Collection Specials down-arrow [13]. In the drop-down menu that appears click Select Objects in Collection [14]. All objects, items and element appropriately tagged will then highlight in the 3D View.

To select objects within a Collection as though selecting the Collection itself, from Object Properties click the Collection Specials [13] down-arrow then Select Objects in Collection [14].
To be particular about what’s selected at least one object within the Collection needs to be highlighted so the correct group/s is identified. Then from the Select menu [15] click Select Grouped [16], and to select the everything in the correspond group, on Collection [17] – Select » Select Grouped » Collection. Alternatively press Shift + G. In the Select Grouped overlay that appears click the appropriate option, Collection to select everything within the group, or another option to select specific elements, e.g. Type to select all similar objects to the one that might be highlighted i.e. a mesh object or Lamp.
Design note: when working with objects or entities and wanting to select different types, i.e. selecting all meshes, lamps, empties etc., at least one instance of the targeted type needs to be selected beforehand. In other words to select all meshes in a Collection first select one mesh, or one lamp, or one empty etc., then click Select Grouped » Type.

To select different aspects of a Collection, either the entirety of a Collection or different elements within it first select an object from the group then click Select [15], Selected Grouped [16] and then Collection [17] to select the entire grouping, or another option based on the items that need to be highlighted within the group.