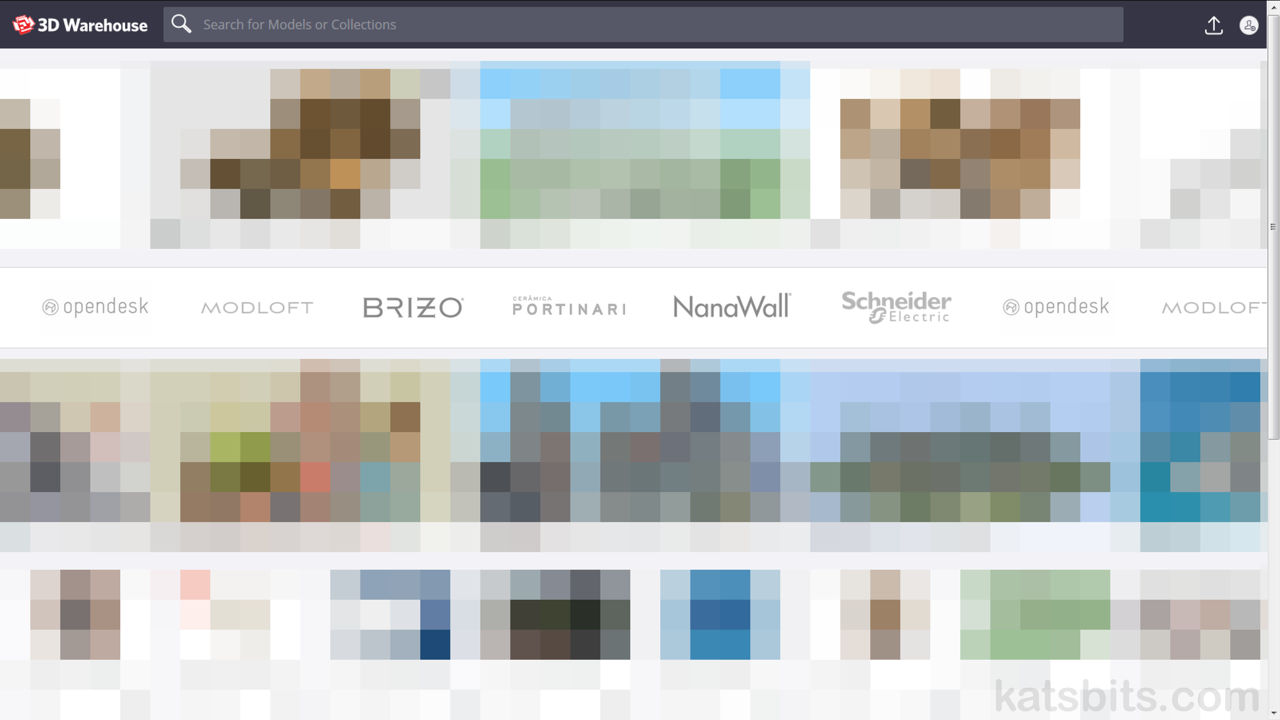Import 3D Warehouse Models
Table of Contents
IMPORTANT: 3D Warehouse models are not open source 3D models, they are limited licensed, and as such may be subject to different Copyright and/or Licenced Use requirements depending on the context, application or program used to produce, edit or use content, including open source (3D) projects. Commercial exploitation may also be subject to explicit use license and/or permission from Trimble and/or contents respective authors.
– SketchUp Free exports (uploads) 3D Warehouse models only.
– SketchUp Shop exports to multiple formats (restrictions apply).
– SketchUp Make exports to Collada DAE and KMZ (restrictions apply).
– SketchUp Pro exports to multiple formats (unrestricted).
To export SketchUp or 3D Warehouse models from SketchUp Free an upgrade is required to activate export options and commercial use (subject to limited or other licence).
Summary
TL:DR steps to follow;
(1) Download a 3D Warehouse model.
(2) Open 3D Warehouse model in SketchUp and export to DAE (skip if DAE downloaded above).
(3) Import the DAE file into Blender.
(4) Tidy up the mesh.
3D Warehouse models
Meshes and models uploaded to 3D warehouse are stored in a proprietary format that has to be converted by Warehouse to a suitable format. To do this click the red Download button on the models host page and select a file format – options include alternative versions of SketchUp’s *.skp format, Collada File (*.dae) and Google Earth KMZ (*.kmz). This will save the file locally which can then be opened into SketchUp (Make, Free, Shop or Pro).
Design note: it’s generally a good idea to check 3D Warehouse models in SketchUp before import into Blender.

Click the Download button and select an appropriate format to save the 3D Warehouse model locally.
SketchUp Export
Once the 3D Warehouse file has been downloaded and saved, open it into SketchUp (non-browser based stand-alone Make, Shop or Pro only) and from the File menu select Export, 3D Model… – File » Export » 3D Model…. Set any options as required and export to generate an FBX, DAE or other file Blender can import.
Design note: if a Collada File was downloaded this step can be skipped, go to DAE Import below. For Google Earth KMZ read instructions here before also skipping. For detailed instructions exporting models from SketchUp go here – Blender SketchUp Import – SketchUp and 3D Warehouse meshes tend to contain a lot of unnecessary material that should be removed during export to limit clean-up in Blender.

Depending on thr format downloaded it may need to be exported from SketchUp as a *.dae file.
DAE Import
To open the 3D Warehouse file in Blender 2.8 it needs to be imported. From the File menu click Import, then Collada (Default) (DAE) – File » Import » Collada (Default) (DAE). In the File Browser find and select the DAE file previously exported or saved from 3D Warehouse and click the Import COLLADA button top-right. Blender will import the file and return to the 3D View displaying the model scaled, sized and positioned as it was originally.
Important: 3D Warehouse files produced in SketchUp (all versions) may appear untextured in Blender, necessitating additional clean up, despite Material, Texture and Image data being brought in with the file.

Due to changes to Blenders rendering/display settings imported 3D Warehouse models and SketchUp meshes may initially display untextured.