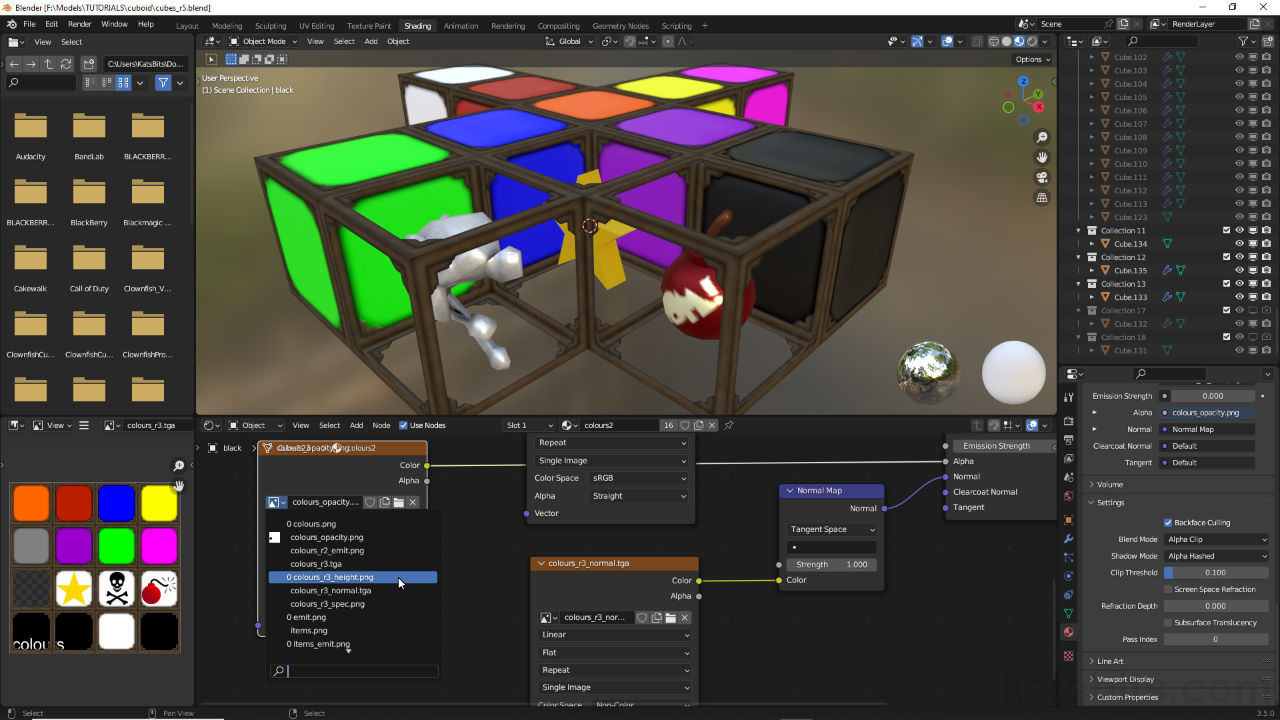Orphan Data (Delete/Remove Unused Data)
Table of Contents
Over time, and with much editing, updating and deleting, *.blend files can bloat as the application holds on to generated or imported data, which in-turn becomes ‘orphaned‘ – data that’s saved in the *.blend but unused. While there is an informal mechanism to remove this extraneous orphaned data (save » quit » open » resave » quit » open), in some cases it may stubbornly remain in place. To address this the Orphan Data editor can be used.
Design note: typically orphaned data is accessible at all times like any other type of data but may be distinguished by a “0” (zero) [i] prepend to the offending asset. This indicates the item has no (zero) Users – it is not linked to, or is being referenced by, anything within the project.
Assets or data not linked or referenced in a project will be prepended a “0” (zero) [i] indicating it has no Users.
Orphaned Data Editor
The Orphaned Data editor is a sub-editor of the Outliner so to access it, in the Outliner click the Display Mode button [1]. From the list of options shown in the drop-down select Orphan Data [2] – Outliner » Display Mode » Orphan Data. The Outliner will then display a list of items in the project considered to be orphaned and available for deletion. Simply select [3] and press Delete or X to remove the unwanted asset or data.
Design note: in instances where Delete/X doesn’t work, right-click the entry corresponding to the assets or data to be removed to access the Outliner ID Data Operation context menu. Here, select Delete from the available options to force the selected items removal.
If Delete or X don’t work, right-click the entry to be removed and select Delete [ii] from the content menu.
![[descriptive alt image text here]](https://www.katsbits.com/images/tutorials/orphan-data/orphan-data-editor.jpg)
To access the Orphan Data editor click the Display Mode [1] button in the Outliner and select that option from the menu [2].

In the Orphan Data editor select the items [3] to be removed and delete.
Append Removal
As an alternative to the Orphan Data Editor, errant assets can be removed by creating a clean file and using Append to selectively import assets, leaving unwanted data behind in the source file.
Design note: for Append to work the unwanted data must not be referenced by anything being brought in otherwise it will be included. In the source file double-check the item has 0 (zero) Users.
To do this, from the File menu create a new project as normal – File » New » [project type]. Then from the File menu again select Append – File » Append. In the Blender File View window select the *.blend file containing the data and double-click to dig down into the package, folders (e.g. Object) [4], then assets. Select the data to import then click the Append button [5]. The selected data or assets will load into the new *.blend absent the errant data.

Using Append to import only the data that’s needed into a project.