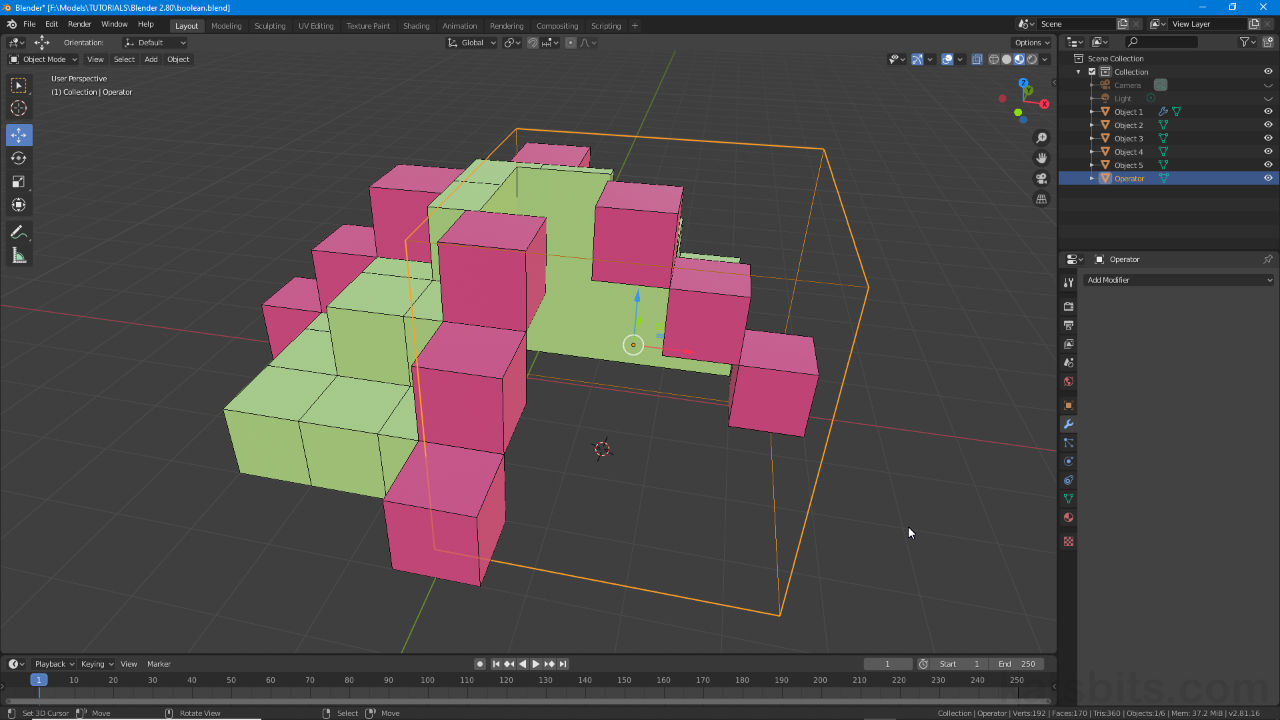Boolean
Table of Contents
Similar to Knife cutting a mesh and Bisect slicing selections, Boolean provides another means to add or remove material from a mesh or object, the target, using another, the operator, that defines what gets removed and where – poking the corner of a cube (operator) into a sphere (target) leaves an impression of the cubes corner in the sphere wherever they intersect. In this way Boolean can be used to create positive or negative shapes or make additive or subtractive cuts.
Download: KatsBits – boolean.zip | c. 100 KB (*.blend).
Important: Boolean operations have a tendency to produce unusually messy meshes often requiring significant cleanup or (re)optimisation afterwards. In addition, aggressive use of Boolean can cause non manifold mesh issues and/or Blender to crash.

Boolean operations require a ‘target‘ object (green and pink blocks above) that is affected by the modifier, and an ‘operator‘ that determines what happens and where (default Cube primitive shown above in Wire mode for clarity – Object Properties » Viewport Display » Display As » Wire – although the operator can any shape or form of object).
Boolean Modifier
Boolean requires a target object, an object from or to which material is to be removed or added, and an operator, a shape that essentially acts as the cutting element. To use Boolean then, in Object Mode select the object (mesh) that is to be affected by the tool then in Modifier Properties select Boolean from the Generate options column.
Design note: subject to Boolean Multiple Meshes below, Boolean applies to one target object at a time, a single mesh selection or the Active object in a group so removing or adding material where multiple objects would otherwise be the case, requires they be joined together (Ctrl + J) beforehand into a single unified object.
Object otherwise comprising multiple meshes may need to be joined into a single mesh before assigning Boolean as the Modifier only operates on the (active) object to which the modifier is assigned.
This assigns a modifier instance to the object and populates the properties panel. Here click the Mesh object to use for Boolean operation input field under Object and select the mesh to use. Once set, in the 3D View select the operator object and position it relative to the Boolean operation desired. When done, select the object being affected by the Boolean operator and in the modifiers properties (Modifier Properties) click the Apply button. This sets the change and removes the modifier from the Modifier Properties stack (panel).
Design note: depending on the target objects structure Blender will make a best effort attempt to ‘close’ the mesh and fill gaps caused by Boolean, else leave the modification ‘open’ (unfilled) – the target mesh being closed or open before being modified has little bearing on the end result.
A sphere set as the Boolean shape removed from a target object illustrates how Blender 2.8+ will attempt to ‘close’ the mesh wherever possible but may leave a majority ‘open’ because it cannot be reasonable resolved. Some experimentation may be necessary to achieve the correct effect if the operation is to close the mesh entirely.

With object selected in the 3D View the Boolean Modifier is assigned – this is the object to be affected by the operation with the removal or addition of material (mesh structure).

Once the Boolean Object is set, in the modifiers properties it can be used to transform the mesh to which the modifier is assigned, adding or removing material as needed, just click and manipulate into position in the 3D View as a normal object.
Operation – Add or Remove
Adjusting the behaviour of the Boolean modifier, whether it adds or removes material, depends on the Operation setting and the interaction between both ‘target’ and ‘operator’ objects. Here three options are provided; Difference (default), Intersect and Union. To set the Operation, select the object to which the Boolean modifier is assigned then in the modifiers properties click the drop-down menu below Operation. Select the appropriate option from the list and move the operator object in the 3D View to assess the effect.
Design note: the operator object defines what Boolean does based on it’s shape, it being analogous to a clipping ‘volume’, anything inside the volume is culled (or vice versa) and the target adjusted to accommodate the new structure, and left active, both target and operator remain editable, changes immediately propagating between the two.
– Difference: material inside the operator is removed from the target object.
– Intersect: material outside the operator is removed from the target object (inversion of Difference).
– Union: joins both operator and target objects together (material inside the operator is culled).
There are three basic types of Boolean operation; Difference, Intersect and Union, that change the mesh based on the interaction between the target and operator objects.

The shape of the Boolean addition/removal can be changed based on the Operation setting in the modifiers properties, click the drop-down and select the appropriate option to essentially remove, add or join.
Boolean Multiple Objects
Boolean only affects meshes to which the modifier is assigned. In situations where two or more meshes need to be modified by the same Boolean operation, each needs to have an individual instance of the Boolean modifier assigned, which then in-turn reference the same operator object.
Design note: assigning individual objects within a group their own Boolean modifiers removes the need to Join (Ctrl + J) collections together into a single unified object, which can cause problems in of itself. Multiple objects with their own Boolean instance also increases the probability of Blender properly closing a mesh based on the Boolean shape.
To do this, select each object in turn and from Modifier Properties assign a Boolean modifier per the above, then in each respective modifiers options set the same Object as the operator, i.e. the same cube. Once done, moving the latter (operator) in the 3D View will immediately affect all the former (target objects assigned the modifier and using the same operator object) deforming it per the object and Operation option set.
Important: if additional editing is needing to be done the modifier can be left active so the mesh updates appropriately as clicking Apply in the modifier stack prevents this by ‘fixing’ the object/operation in its current state (this is also applicable to the operator object) – for Blender 2.9 and above the Apply button may be presented as a menu option accessible from the Modifiers header.
Fixing a Boolean operation clicking the Apply button in the Modifier stack/panel.
For Blender 2.9 and above the Apply is menu option accessible in the Modifiers header.

Boolean only affects the object to which it is assigned, however, multiple objects can be affected by the same operator – add a modifier to each and then set the same mesh as the operator Object that when moved, will change all objects referencing it.
To Boolean more than one object each needs to have a Boolean Modifier assigned and set to be affected by the same operator (or as required) thus avoiding the need to Join everything together.
Boolean & Blender 2.9+
For Blender 2.9 and potentially future versions of the application, Boolean behaves exactly the same way, with the same options available for use that may however, be presented or formatted differently from previous versions – menus instead of buttons, buttons instead of menu or text options. These changes do not affect the tool, its functionality, or the Boolean operation itself, just how it’s presented or organised. With this in mind, to use Boolean follow the steps discussed above; select the mesh object to be affected, assign a Boolean Modifier and set the type of cut to be made clicking the Intersect, Union or Difference button.

For Blender 2.9 and future versions, whilst the modifiers appearance may differ the tools functionality remains the same – select the object to be affected, assign the modifier and set the type of cut to be made.