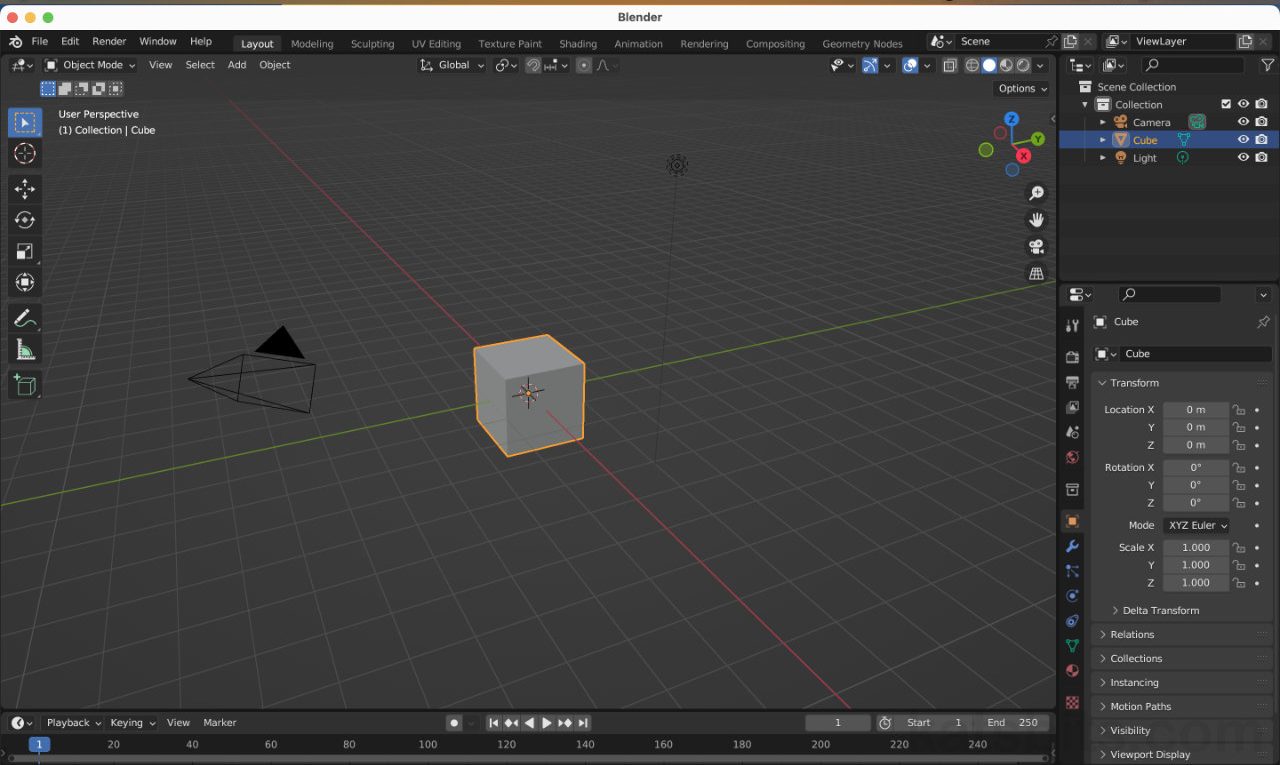Installing Blender on MacOS (Macbook Air/Pro etc.)
Table of Contents
Description
To install Blender 3D to a Macbook Pro/Air or other MasOS device/hardware (not tablet or phone), download the app, either latest or LTS (Long Term Support), from Blender.org and click the file once its available. In the ‘installation’ window that appears drag blender.app into the Applications folder where it will then be available for use once installed.
Design note: some additional notes to be aware of when wanting to install Blender 3D on a MacBook, MacPro etc.;
About This Mac
A quick way to check for compatibility is to look at the About This Mac information panel. To view this, click the Apple icon upper-left, then on About This Mac – Apple » About This Mac. In the panel that appears basic information will be shown that can be used to check whether Blender will run.
Alternatively, to find out which Mac ‘version’ is being used, Intel or Arm, in detail, click the Apple icon upper-left and in System Settings… check General » About and what’s listed under Processor; if ‘Intel’ download the ‘Intel’ version of Blender, if ‘ARM’/’Silicon’ download the ‘Apple Silicon’ version. Installation for both is then the same.
A quick way to check for compatibility between Blender and Mac is to check About This Mac that provides basic device and environment information.
There are two versions of Blender available for each ‘processor’ type; Intel or Apple Silicon. Both install the same way but are tailored to each environment.Authorised
As Blender is not available from Apple App Store it has to be downloaded directly from Blender.org. As a result installation may present a number of ‘security’ or ‘privilege’ warnings that require confirmation using the Macbook’s Admin account password (this should be the main user).
Quick Setup
When starting Blender for the first time the Quick Setup overlay will be shown where the User can set the Select With option, that is object selection using the Left or Right mouse button (3 button mouse recommended for use with Blender). Once set, click Next then anywhere on-screen to begin using the application.
The Quick Setup pop-up will be shown if Blender is installed and opened for the first time.Main Keys
Once installed Blender works exactly the same for MacOS as it does Windows except where MacOS Option
roughly approximates Windows Alt Alt, and Command
approximates Control Ctrl. Shift remains the same for both MacOS and Windows.
Timestamps
Times are approximate;
– n/a