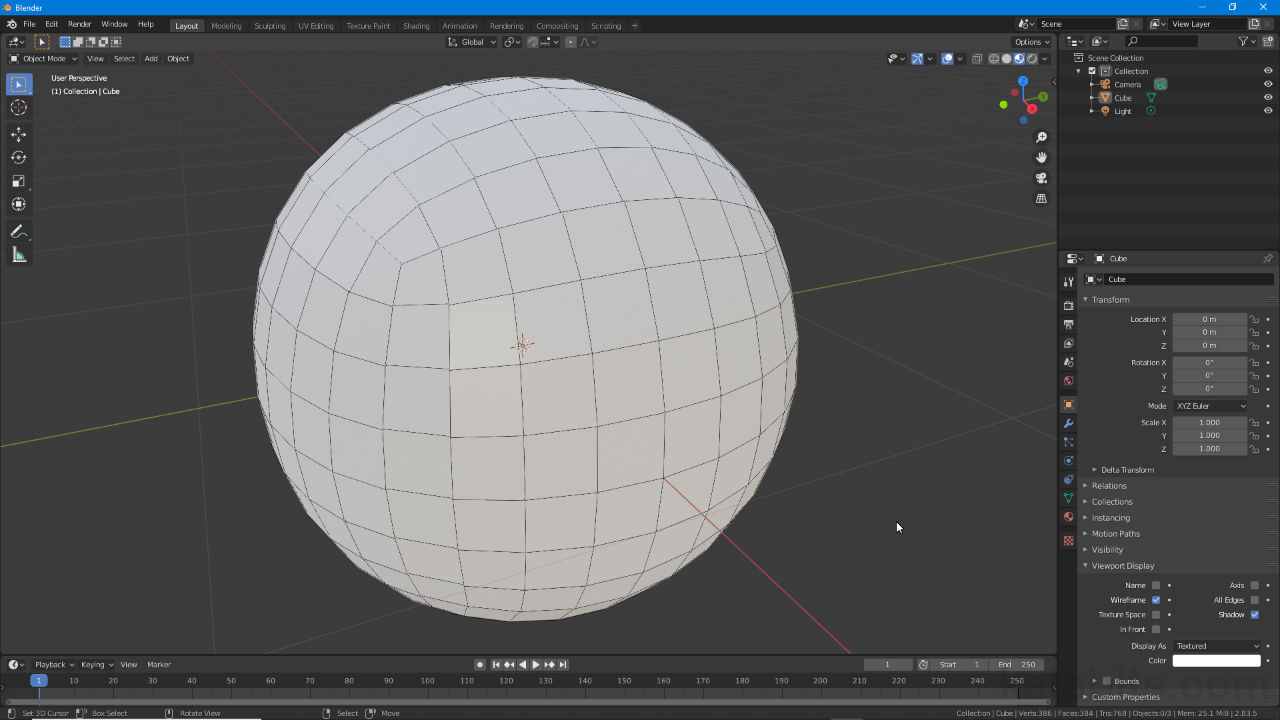Info Editor (Scene information)
Table of Contents
For Blender the Info Editor, the area that ran across the very top of the application, has been moved and reorganised to emphasise different context sensitive Workspace tabs and application menu options. Missing from the area as a result is the Scene Information section that displayed the number of object or selections made, memory and so on. This is now shown in the Status Bar or as the Statistics overlay.
Scene Information
Depending on the active Interaction Mode, Edit Mode, Object Mode, Weight Paint etc., the data shown in the Scene Information section (right side) of the Status Bar may differ; in Edit Mode the values shown relate to the object being edited, i.e. a subdivided Cube, and the number of elements selected, e.g. 8 faces from a total of 384, displayed as Faces 8/384 and so on;
object | vertices | edges | faces | triangles | memory | Blender version
In Object Mode the information displayed relates to the overall Scene, all the available objects within it (meshes, Lamps, Empties etc.);
object | vertices | faces | triangles | scene objects | memory | Blender version
Nothing needs to be done to enable this information as it’s displayed by default to the right side of the Status Bar in Blender 2.8+ through Blender 2.83 LTS.

Scene Information changes depending on the active Interaction Mode; in Edit Mode the data shown will related to the number of faces the object might have versus the number selected whereas in Object Mode will display similar information but relating to all objects in a given Scene.

The information about a scene or selected object that used to be displayed in the Info Editor that ran across the top of Blender has been moved to the right of the Status Bar.
Info Editor Text Output
Although the Info editor has been reorganised, the relevant scene data and information stripped out and displayed elsewhere, it still exists as a dedicated area from where the internal output Blender generates as it works is still accessible. To view this content click the Editor Type button of an available editor/area (typically far left-side of an areas Header) and select Info from the options (itemised in the Scripting options). The selected view will change showing current output.
Important: the Info area is not a fully qualified editor, text cannot be modified, so its functionality is largely limited to display and clicking individual or multiple lines to highlight output shown (multi-select Shift + left-click, All – A, None – Alt + A etc.).
The Info editor has limited capabilities so is largely used to monitor Blenders internal workings and output; text (rows) can be selected for highlighting but little else.

The Info editor shows Blenders internal output. To view, select the editor from the list of available options clicking the Editor Type button of any area/editor.
Blender 2.9+ Statistics
For Blender 2.9+ and future versions the information shown in the Status Bar has moved to Viewport Overlays [1], available as Statistics [2] – Viewport Overlays » Statistics. Here, clicking the checkbox to activate the option immediately displays core context-sensitive data about the scene or selection to the upper-left side of the 3D View [3].

For Blender 2.9+ and above scene and selection information is available in Viewport Overlays [1] as Statistics [2]. Once enabled the same information that used to be displayed in the Status Bar is now show as an overlay to the left-side of the 3D View [3].
Blender 2.9+ Status Bar
As mentioned above basic scene information is available as a Statistics overlay which, however, does not include any broader underlying scene data, for example system or video memory usage and so on. This information is still available, and can be displayed in the Status Bar running along the bottom of the application, but has to be manually activated. To enable, access Blender Preferences – Edit » Preferences, and under Interface [4] find and expand the Status Bar [5] subsection. Here click the checkbox for Scene Statistics, System Memory, Video Memory and/or Blender Version [6] (active by default). As each is enabled the Status Bar [7] will update to display the associated context sensitive information.

For Blender 2.9+ the classic Status Bar information is disabled by default but can be enabled in Blender Preferences [4] by enabling the appropriate Status Bar [5] options [6], which then appear in the Status Bar [7] as was tradition.