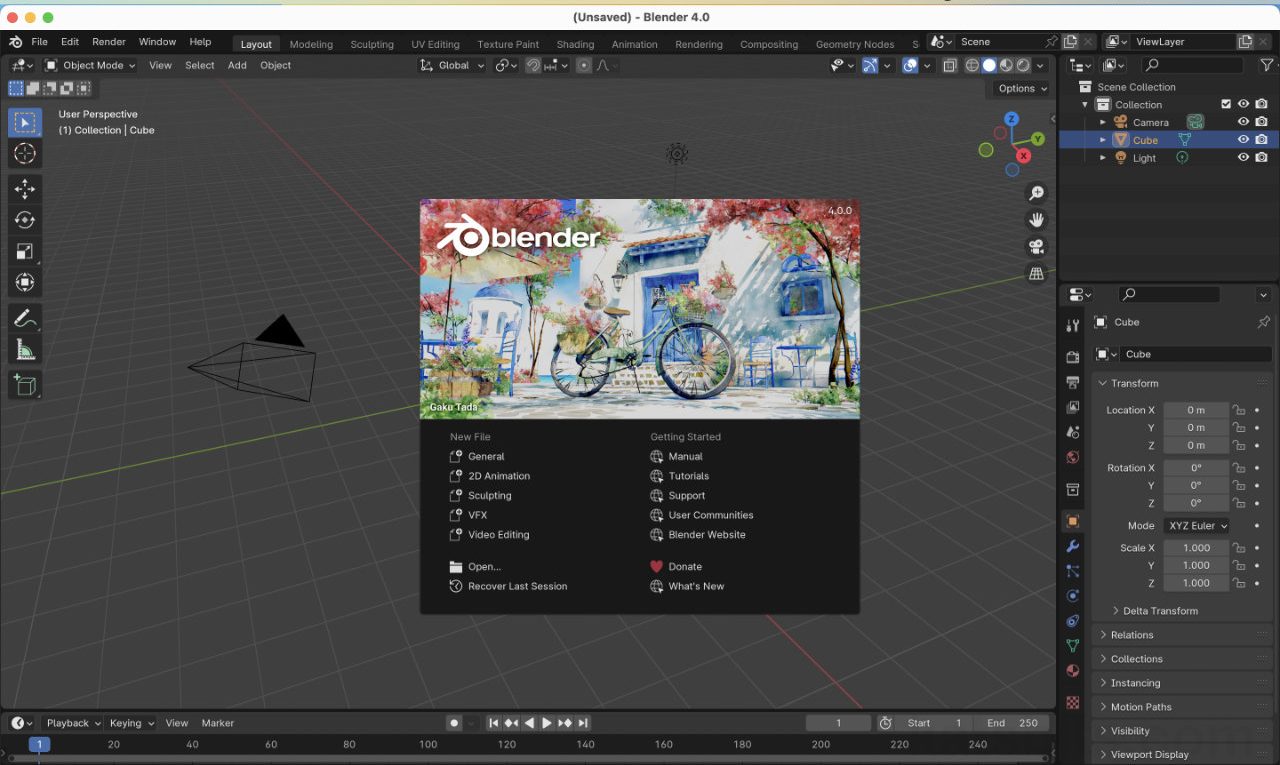Install Blender 4.0+ on MacOS (MacBook Pro/Air etc.)
Table of Contents
Description
The basic process of installing Blender 4.0+ on MacOS computers – MacBook Pro/Air, Mac Mini/Pro. To install, first download the appropriate version of Blender for MacOS from Blender.org. There are two versions available, one for Intel based machines, the other Apple Silicon – check About This Mac for information on which to use. Once downloaded, double-click and drag blender.app across to the Applications folder in the Window that appears. Blender will then install and be available for use (access from Applications folder or from LaunchPad).
Design note: some additional notes for installing Blender 4.0+ on MacOS computers, MacBook Pro/Air, Mac Mini/Pro;
Multiple Versions on MacOS
To install more than one version of Blender on MacOS previous installations will need to be changed slightly to avoid being overridden. To do this, open Finder then access the Applications folder – (MacOS Volume » Applications). Here, find blender.app and Control + click (
+ click) the program icon. In the context menu that appears select Rename… then change the default label text to something unique, i.e. “blender.app” to “Blender 3.6 LTS“. Press Return to confirm. Once done the new version of Blender can be installed without affected the existing renamed version
This edit can be done to any version of Blender because, for MacOS, the *.app file is essentially a self contained ‘volume’ from which applications are run. There are no other files to change.
It is possible to install multiple versions of Blender on MacOS with a little tweaking of previous installations.When Blender is installed for the very first time (any version) the initial start-up screen allows the User to set the priority mouse button for selection, Select With, either Left or Right, which assumes a three-button mouse is being used. This can be changed later in Preferences if needed. See Left-click Select for more.
When started for the very first time the User is prompted to set the Select With [1] option, Left or Right click.
Timestamps
Times are approximate;
– n/a