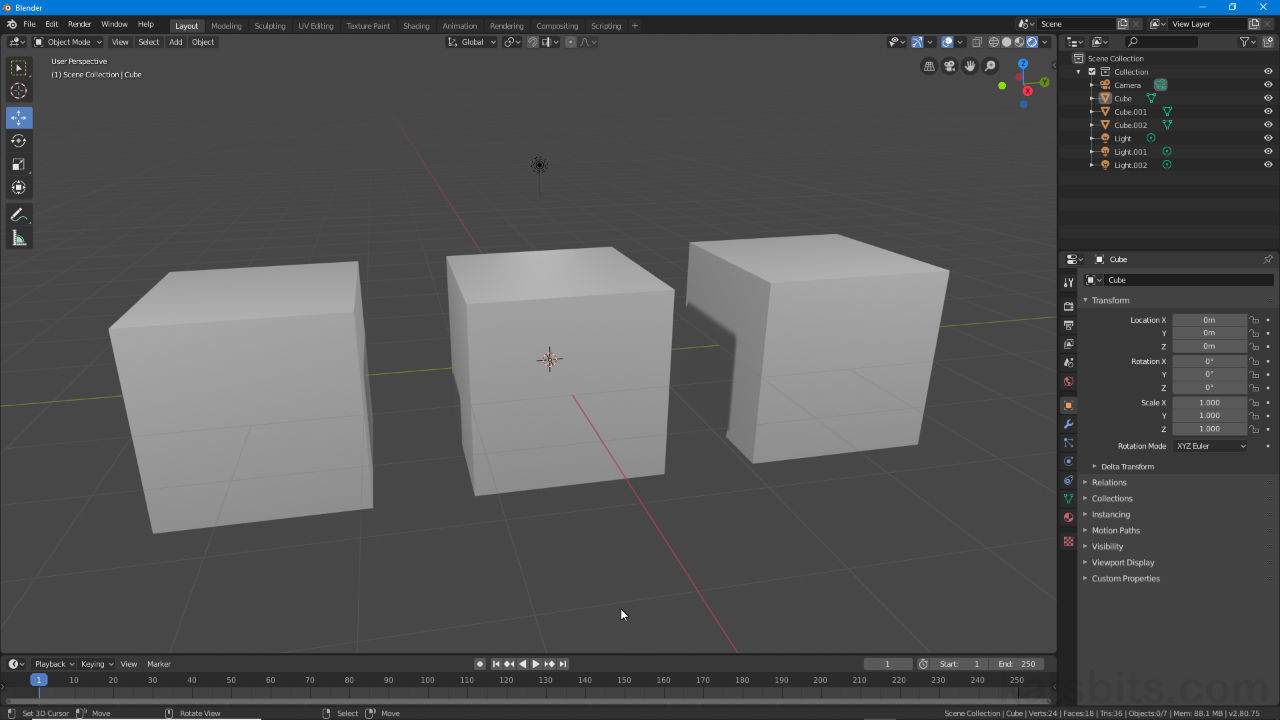Outliner Filter (Hidden Content)
Table of Contents
Whilst the Outliner behaves more-or-less the same in Blender 2.8+ as it did for previous versions of the application one or two changes cause content to appear missing from the 3D View but not rendered images (or vice versa). This issue is due to different Filter options being omitted by default.
Outliner
The Outliner is where everything related to a given project is accessible in a human readable form. The default Display Mode, the presentation format for this information, is View Layer and shows the open projects contents as a list of items collected together as/under a Scene Collection. Here, data related is itemised using their respective their unique identifier or ‘ID’ (commonly their ‘name’); a graphic ‘data-type’ icon describing the ‘type’ of data represented i.e. a camera, mesh or lamp; and to the right an ‘eye‘ icon graphic, Hide in Viewport, that indicates whether the object is visible or hidden from view.
Design note: to show/hide a given object in the 3D View the ‘eye’ icon can be clicked to enable/disable the selected items display, or ordinarily from the Object menu using Hide Selected – Object » Show/Hide » Hide Selected (alternatively H), and Show Hidden Objects – Object » Show/Hide » Hide Selected (alternatively Alt + H).

An object missing from rendering a scene despite the mesh displaying in the 3D View.

The default ‘filter’ options in the Outliner show/hide content in the 3D View – click the ‘eye’ icon to toggle on/off (show/hide).
Filter Settings
For older pre-2.8 *.blend files in particular, the new Outliner defaults can cause issues as previously hidden objects might appear to be missing entirely from display either/or/both the 3D View (or other display views) and Render. The culprit in these instances are missing (as in ‘have not been set’) Filter properties. To enable/activate the omitted options, in the Outliner click the Filter icon to access the context pop-up. At the very top are the Restriction Toggles: each representing a behavioural type, i.e. where something is disaplyed. Click ‘monitor’ and ‘camera’ icons to enable the Disable in Viewports and Disable in Renders toggles in the Outliner. Exiting the menu an extra set of icons will be available that can be clicked to enable/disable their respective function.
Important: to ensure Disable in Viewports and Disable in Renders are available Blender 2.8 opens; in a clean General project (File » New » General) set the options in the Outliner (without doing anything else), then from the File menu click Defaults, then Save Startup File – File » Defaults » Save Startup File.
Once set, the Filter options can be saved to the Startup File so they load whenever Blender is used (settings should also be saved to *.blend project files once set).



Once the omitted Filter options are enabled they will be accessible in the Outliner list, simply click to toggle the feature on/off (show/hide in its respective display mode) – shown above missing object is now visible in rendered image.