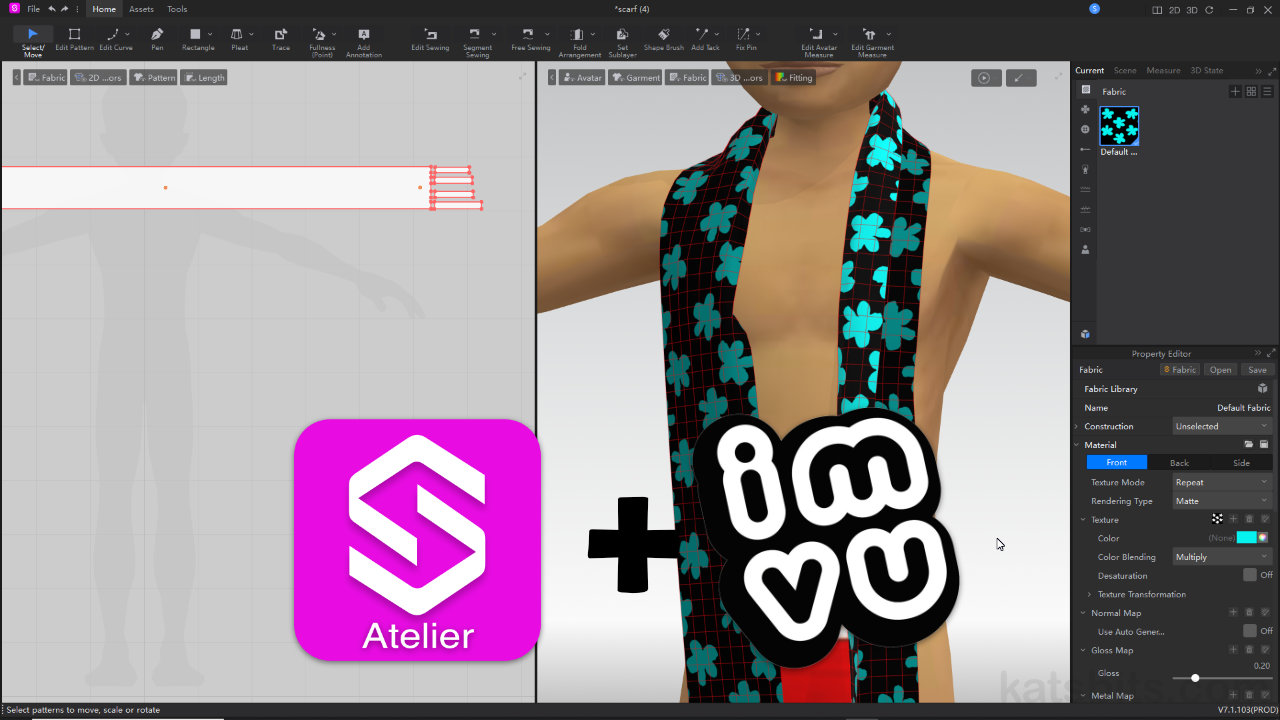Style3D Atelier – Make A Simple Scarf
Table of Contents
Description
In this exercise we make a simple scarf in Atelier to familiarise ourselves with the programs basic functions, and how it fits into the custom clothing workflow for IMVU. In the first half of the exercise we take a look at using Atelier by loading in a preconfigured Avatar around which the scarf will be built. We draw out a shape, a ‘pattern’, that can be simulated then edited and manipulated in real-time to drape around the avatar using some simple tools. Once this is done the default material is updated before the scarf is exported to FBX for import and preparation for IMVU.
Design note: there are a number of ways to actually edit and modify patterns based on what’s required. For simplicities sake, limited tool selection and use is shown.
In the second half of the exercise the FBX file is imported into Blender and prepared for export to IMVU, first it needs to be ‘sensitized’ to make it compatible with the IMVU Studio Toolkit before then being brought into a Clothing Tool project where it is ostensibly weight painted for proper articulation. Once this is done the mesh is exported to FBX and assembly in IMVU Studio using an Empty Clothing derivable.
Duration: total c. 55 mins (00:55:00).
Info: 1080p.
Suitability: Beginner+.
Source: KatsBits – Atelier Scarf (c. 17 MB | *sproj, *.blend, *.fbx, *.png, *.jpg).
Product ID: Atelier Scarf (68454146).
Design note: some additional considerations to keep in mind when using Style3D Atelier to make clothing for IMVU (prepped in Blender 3D and the IMVU Toolkit);
Atelier Interface
Ateliers interface comprises four main areas;
- Toolbar [1]
- Pattern Editor [2]
- 3D Fabric editor [3]
- Property Editor [4]
Ateliers interface includes a toolbar [1] running along the top of the application, the main boy then being split in three, a pattern editor [2] to the left, 3D simulation editor [3] centre-right, and a properties panel [4] to the right.Toolbar
The Toolbar runs along the top of the application and displays the main tools used to create and edit clothing as well as manage projects. They change depending on the context set when one of the Home (default), Assets or Tools tabs are active. When Home is set, the most common tools are;
- Select/Move [5] – selects/manipulates patterns and shapes in both views.
- Edit Pattern [5] – edits vertices/edges (select/slit/convert).
- Edit Curve [5] – edits curves (select/add/remove/convert).
- Draw Pattern [6] – draws basic pattern shapes (default Rectangle).
- Segment Sewing [7] – ‘joins’ individual pattern segments together.
- Fix Pin [8] – locks individual/groups of vertices.
Common tools when creating clothing include Select/Move, Edit Pattern/Curve [5], Draw Pattern [6], Segment Sewing [7] and Fix Pin [8].Pattern/Garment Editors
The Pattern Editor and Garment Editor (3D simulation view) are where clothing is constructed and edited; the Pattern Editor is used to lay out and edit the shapes used to construct a given clothing item, the Garment Editor is where those shapes are simulated, draped and manually manipulated in real-time over an avatar or prop. Each view has their own set of display options and tools running along the top of each area, for example to see a segments wireframe in the Pattern Editor click the Fabric menu and select 2D Mesh from the list. Similarly in the Garment Editor click Fabric then 3D Mesh.
Each of the main editors has their own display options [9] running along the top of each area that sets what can be shown in the respective views, for example displaying wireframes.Property Editor
The Property Editor [10] is where various properties of a pattern can be set or modified, including but not limited to a selections physical characteristics, its material properties and so on. Ordinarily a selection has to be made in the Pattern Editor or Garment Editor for the panel to display the available options.
With a selection made, the Property Editor [10] is where the characteristics of a garment can be changed, for example, increasing the density of a mesh by changing the Particle Distance (mm) option.Pin Control Points
Clothing is essentially edited live in real-time. This means garment patterns drape over objects relative to the effects of simulated gravity. In practice this might mean having to constantly manipulate and readjust garments in vein attempts to pull and pull them into shape. To alleviate this repetition Pin [11] can used on individual vertices or areas to fix marked parts of a garment in place [12]. This then allows finer control, through manual manipulation, of how cloth simulation resolves.
Using Pin [11] to control [12] how cloth simulation resolves – [image above] the right side of the scarf has not been pinned so, being subject to simulated gravity, drapes freely, whereas the left side is held in place due to a Pin being marked there.UVs & Textures
Generally speaking UVs are automatically generated based on texture placement/arrangement (scale, position, rotation) rather than on the final patterns shape, mesh density, or whether Triangles, Quads (Basic) or Quads define mesh structure. In other words, once a garment is designed and textures assigned, exporting to FBX will generate a UV layout that’s determine by the physical appearance of any textures assigned to the garment rather than the UV as might be done in a traditional 3D application.
Aside: ordinarily UVs and texture mapping are directly related but in Atelier they are effectively managed separately from each other. In other words, changing how an image might tile across a surface is usually done altering the scale or placement of a UV map relative to whatever image might be mapped to it. In Atelier this can be done by altering the texture directly, without touching the UV map. The upshot of this is that in practice, the UVs associated with a given pattern might map within valid UV space, the texture might not (relative to what’s useful for IMVU). To edit a garments UV mapping, click the main Tools [i] tab then on the UV Editor button [ii].
To edit a garments UV click the main Tools [i] tab then on the UV Editor [ii] button to access the available tools and options.
Image-top – the UVs associated with the simple scarf default to match the location and grouping as laid out in the Pattern Editor. Image-bottom – imported in to Blender the final UV map is actually generated relative to how the image is mapped to the mesh, i.e. how the image appears, size, scale, position, orientation etc.
Timestamps
Times are approximate;
– 00:00 : Overview
– 03:00 : Pattern Editing
– 08:00 : Pin Controls
– 14:00 : Sewing & Seams
– 20:00 : Materials & Mesh Type
– 29:00 : Export, Blender Import
– 36:00 : Clothing Tool & Weight Painting
– 47:00 : Export & Studio Assembly