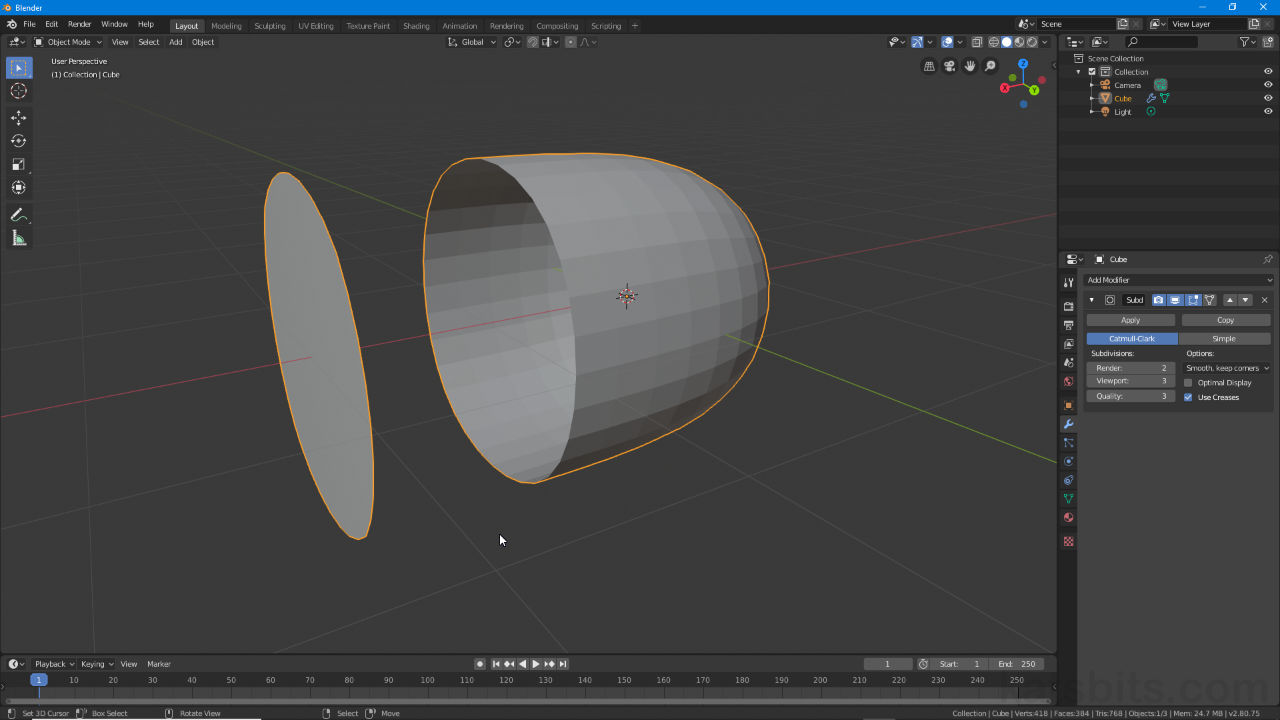Split (selection)
Table of Contents
For newer versions of Blender, Split, the ability to separate elements whilst maintaining their local relationship, is now a ‘mesh’ function and has been moved from the Vertex menu to the Mesh menu when Edit Mode is active (whilst editing a mesh object) – Split is essentially no longer specifically associated with breaking vertices.
Design note: although similar Split differs from Separate, which would detach the same selection into a completely independent and editable object (would require specific selection before being edited).

A Split (and for clarity) moved selection in Blender – split elements remain part of the object from which they are split and continue to be editable as part of the larger whole.
Split Selection
Being selection based, Split is a function of Edit Mode (Tab) so breaking something from adjoining elements requires a selection be made as a single or group of vertices, edges, faces or combination therein (in Vertex, Edge or Face selection mode). Once this is done, in the 3D View click Mesh then Split – Mesh » Split – or press Y to immediately affect the mesh.
Design note: using the shortcut key in this instance immediately splits the mesh rather than opening a quick access menu as other operations might do.


Once a selection has been made in Edit Mode, to break it apart from neighbouring surfaces/elements click Mesh » Split – depending on the mesh this may change the way it appears (see below).
Split and Smoothing
Depending on the appearance of the mesh, once a selection has been split it may change the way the object shades in response to lighting (the scenes default 3-point system or manually placed lighting) because splitting surfaces in this way breaks surface continuity, a cube with a single split face would then have two shading groups, the original assigned to the overall (whole) object, and another attributed to the split selection. As a consequence of this behaviour Split can be used as a way to forcibly control Smooth Shading (smoothing groups) which might be otherwise ignored.
Design note: ordinarily Smoothing would be controlled using an Edge Split modifier or Auto Smooth (both in combination with edges being marked Sharp), but there are some circumstances where it has to be forced, for example to ensure edges are split when exported for game engine use.

The default cube object with Shade Smooth (smooth shading) assigned which makes the mesh shade relative to there being no hard edges…

… but when a surface or edge is Split, it forces the Smoothing to change because surfaces are no longer contiguous (continuous), resulting in the appearance of a hard edge or break in the mesh.
Video
Splitting a selection using Mesh » Split.