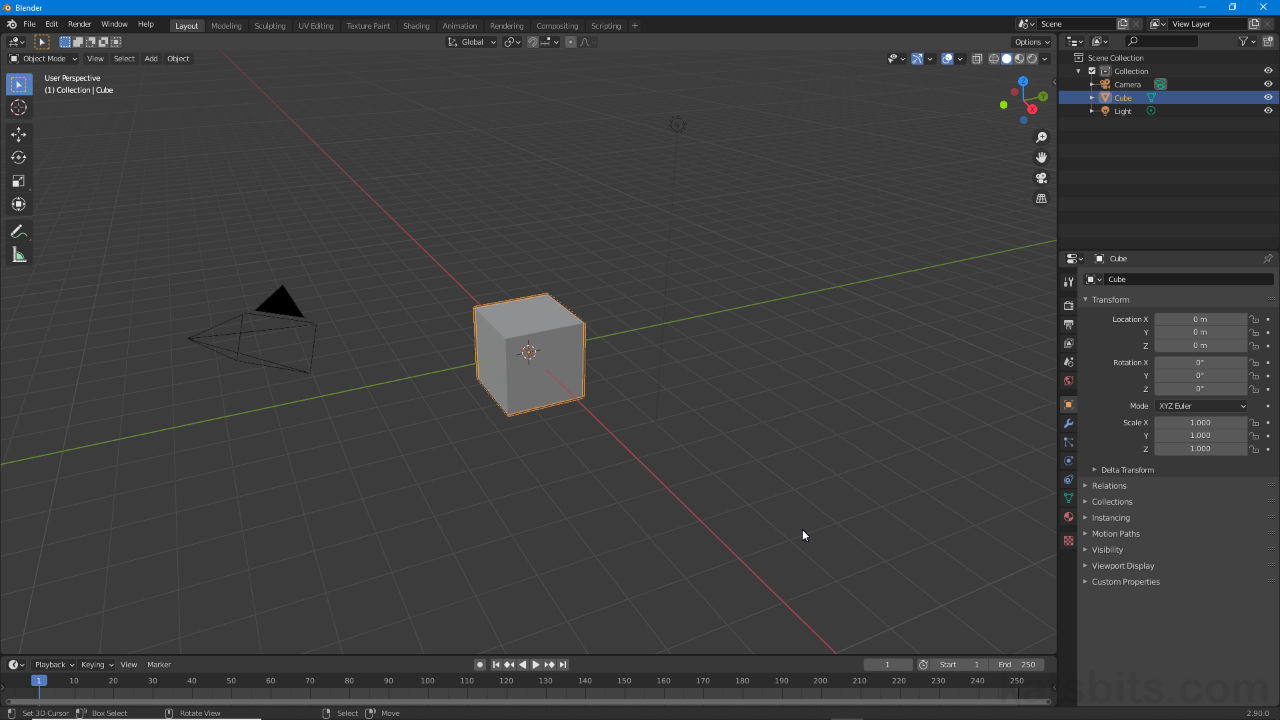Guides (grid settings)
Table of Contents
The Lines, Scale and Subdivision options formally part of the Display section of the Properties sidebar (N), are now accessed from the Overlays menu located top-right of the 3D View in Blender. Here the options to alter the grids physical appearance in the 3D View, for both ‘free’ and ‘locked’ points of view, are grouped under Guides.
Design note: free and locked views largely refers to the manual manipulation of the 3D View in both perspective and orthogonal (NumPad 5) versus fixed points of view, i.e. Front (NumPad 1 – looking along the Y axis), Right (NumPad 3 – looking along the X axis), Top (NumPad 7 – looking down the Z axis) etc. – in ‘free’ perspective and orthogonal, Scale is visible, Subdivision increments beyond the default are not, they are only visible in fixed ortho.
Guides not Grid
Clicking the Overlays menu opens the Viewport Overlays menu and a set of context sensitive properties under which grid Scale and Subdivisions can be found sub-sectioned within Guides. Here, numerical input alters the grids physical appearance, the relative size (scale) and the number of major and minor divisions, or rows and columns, shown (subdivisions). To change the relative size of the grid increase the Scale value to make it larger, or decrease to make it smaller (lowest value 0.001, default 1). To change the number of row/columns displayed, increase Subdivisions to add more per major division or decrease to reduce (lowest value 1, default 10).
Design note: although the two can be used together to defined a useful measurement and display system it’s important to understand that Guides, GRID scale and subdivisions, work independently of UNIT scale and subdivisions. Note also that grid scale and Unit scale tend to do the opposite of one another, increasing Guide scale makes the grid larger, increasing Units scale makes it appear smaller.

Grid settings for Blender can be found in the 3D View’s Overlays options now organised as part of the Guides system.

Changing the grid using the Scale and Subdivisions settings found under Guides will do the opposite of Unit Scale – whereas the former (Guide based Scale) makes the grid appear larger, the latter (Unit based Scale) makes it appear smaller.
Hide the Grid
Guides also includes additional settings for related aspects of the grid. To show or hide the grid itself (toggle visibility), select or deselect the Grid checkbox (this disables/hides the Scale and Subdivision options). Similarly to show/hide the primary X, Y and Z grid Axes, click the X, Y and Z buttons to activate or deactivate each axis (defaults X and Y). Disabling both settings essentially clears the Scene of any orientation prompts (both grid and axes).
Design note: turning off the settings discussed in the above simply hide the grid and axes, they do not disable grid snapping or the units measurement system.

Hiding the main grid and axes markers to clear the Scene of orientation cues.