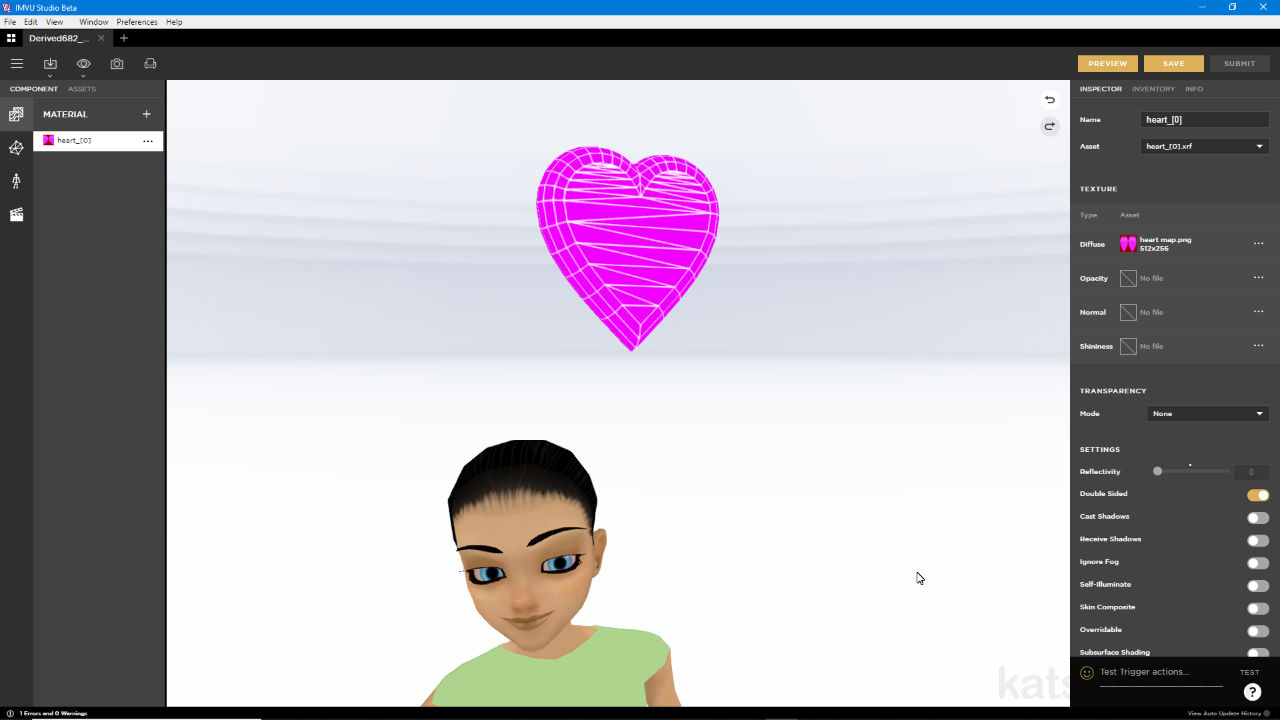FBX Import & IMVU Studio
Important: as IMVU Studio is in active development some features may change names, locations or functionality.
Currently IMVU Studio provides a number of ways to import assets into a project. For FBX files, once a base product has been derived, this can be done clicking the ‘hamburger’ icon upper-left [1] of the open project/product editor, then on File, Import FBX [2] – Ξ » File » Import FBX. This opens the standard file browser (titled Import FBX…) where an FBX file can be selected and loaded clicking Open bottom-right.

IMVU Studio can import files a number of ways. To import an FBX click the ‘hamburger’ icon [1] then select File, Import FBX [2]. Browse to and select an FBX then click Open to begin the import and conversion process.

IMVU Studio also provides a ‘quick access’ button [3] with an Import FBX [4] option. Clicking this initiates the same process as using the File menu option.
Design note: once an FBX is loaded the first of several FBX Import Settings ‘screens’ appears, initially an overview of the FBX and its discoverable contents. Next will be screens to check each component separately; Skeleton & Mesh, Material, Animation then finally Review and Import. When using the IMVU Starter Files for Blender, in Skeleton & Mesh be sure to set Scale to 0.01 [5] (from 1.0) and click the ‘skeleton’ drop down to select the correct skeleton from the list [6]. Check the corresponding Mesh shown then continue the process.
Important: when selecting or setting the projects skeleton there may be a several items may be listed, typically the one with the lowest number of bones should be selected however, this may change depending on the product type and Starter File used.
When using the Starter File for Blender make sure to set the Scale value to 0.01 [5], this is important to ensure assets are appropriately scaled relative to IMVU once converted, and that they are associated with the correct skeleton [6] to function properly.
Once Studio has successfully imported and converted the FBX file its contents will be listed in the Assets panel [7] (left side) with an items properties shown in the Inspector [8] (right) ready for further editing.