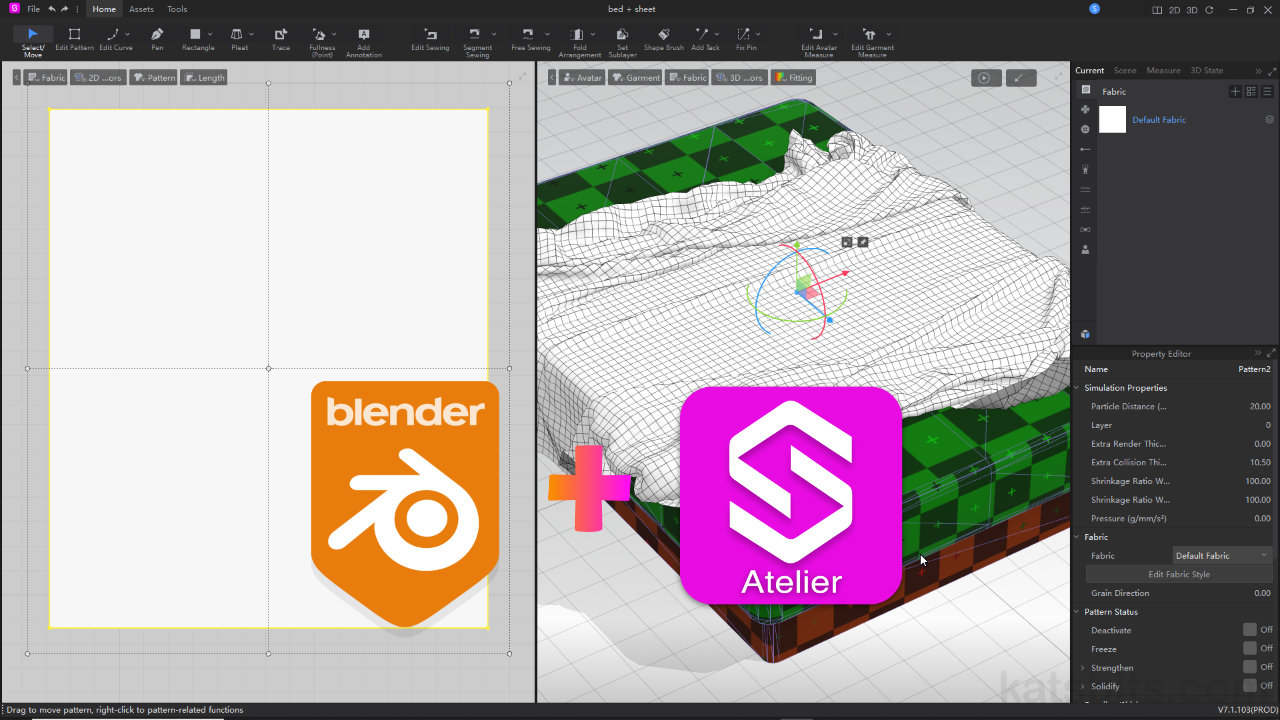Style3D Atelier – How to Import/Export Props
Table of Contents
Description
In this exercise we take a look at using Style3D Atelier to make fabric components for static (non-animated) props (furniture, rooms, scenes etc.). To do this some basic prep work is necessary to make sure models import into Atelier correctly and are properly set up for simulation. After import and fabric generation in Atelier, meshes can then be exported out for additional UV and Material editing in Blender.
Duration: total c. 15 mins (00:15:00).
Info: 1080p.
Suitability: Beginner+.
Source: n/a.
Product ID: n/a.
Design note: some additional considerations to keep in mind using Atelier for game-art asset and prop work;
Object Position
Atelier (currently) ignores mesh position on import and instead defaults to placing objects at grid centre using individual or group centre-of-mass. Typically, for clean fabric simulation, this means repositioning objects after import using the manipulation widget, or for more accuracy using Position coordinates [1]. To do this, select the objects in the 3D view and in the Propriety Editor find the Transform properties in the Miscellaneous sub-category (Miscellaneous » Transform). Here, click-type or adjust the X, Y or Z values for Position.
Aside: Atelier uses a Y-up coordinate system so objects buried in the grid after import are raised by altering the Y value, not Z as would be done in Blender.
For more precision when needing to move props or game assets imported in to Atelier use the Position coordinates in Miscellaneous properties – it helps to align objects in Blender before export as this ensures values remain whole numbers.Atelier Grid Scale
Ateliers default Unit of Scale is Metres, which is represented by both 2D Window (Pattern Editor) and 3D Window grids. Each subdivision is a unit of 10 centimetres (10 x 10 = 1 metre). For the 3D Window the grid is effectively 4 x 4 metres left-to-right, front-to-back, so overall this is +/- 20 units either side of the X and Z axis (Y is Up). For the 2D Window the grid is infinite, it scales as the view is zoomed.
Ateliers default of measurement is Metres which is represented by both 2D and 3D Window grids, each subdivision of which is 10 Centimetres.Object Scale
For cloth simulation to work correctly objects need to be large enough to register for collision, 1 unit being the smallest effective size for this purpose. However, due to global differences in scale between applications, a 1 x 1 x 1 metre cube exported from Blender, imports as 1000 x 1000 x 1000 centimetres – in effect Atelier is using millimetres to define metres while using centimetres as the actual representative unit of measurement, so objects are scaled appropriately, making them excessively large. To address this imported assets can be rescaled during import setting the Scale value as a percentage [2] and/or changing the relative unit of scale [3]. Or after import in Scale [4] properties, changing the objects X, Y and Z values in the Properties Editor.
Aside: a 1 x 1 x 1 cube exported from Blender and imported unaltered into Atelier is extremely large due to the unit of measurement disparity between the two applications. To arrive at an approximate representation in Atelier the mesh can be scaled on import at 1%, or after import to 10 cm on the XYZ, making it one grid unit [i], approximating its perceived size in Blender (also one grid unit).
Scaled correctly in Atelier, a 1 x 1 x 1 unit cube will match its counterpart in Blender, that is an object that’s 1 x 1 x 1 grid unit in both applications.
Objects can be scaled during import in to Atelier setting a Scale value (in %) [2] and/or the unit of measurement [3]…
… or once imported in the Property Editor and the X, Y and Z values for adjusting Scale [4].However, due to the differences between Blender 3D and Atelier For Atelier this means When making assets and props in Blender this needs to be considered.
Collision Offset
Atelier (currently) does not have a collision offset for props so fabric can be extra ‘sticky’ when edited or manually manipulated. To adjust for this the Extra Collision Thickness [5] property for a given segment can be changed to reduce or increase the degree to which cloth collides with itself or other objects, reducing the likelihood of clipping and/or trapping.
Aside: changing the fabric’s collision thickness affects how the fabric collides with itself as well as other objects, making it less likely to deform, as though it were made from a thicker fabric, wool for example.
Props don’t (currently) have a collision offset so this has to be done via the fabric’s Extra Collision Thickness setting.
Timestamps
Times are approximate;
– 00:00 : Overview & Prep
– 02:00 : FBX Export/Import
– 05:00 : Cloth Simulation
– 08:00 : Atelier Prep & Export
– 10:00 : Blender UVs & Materials