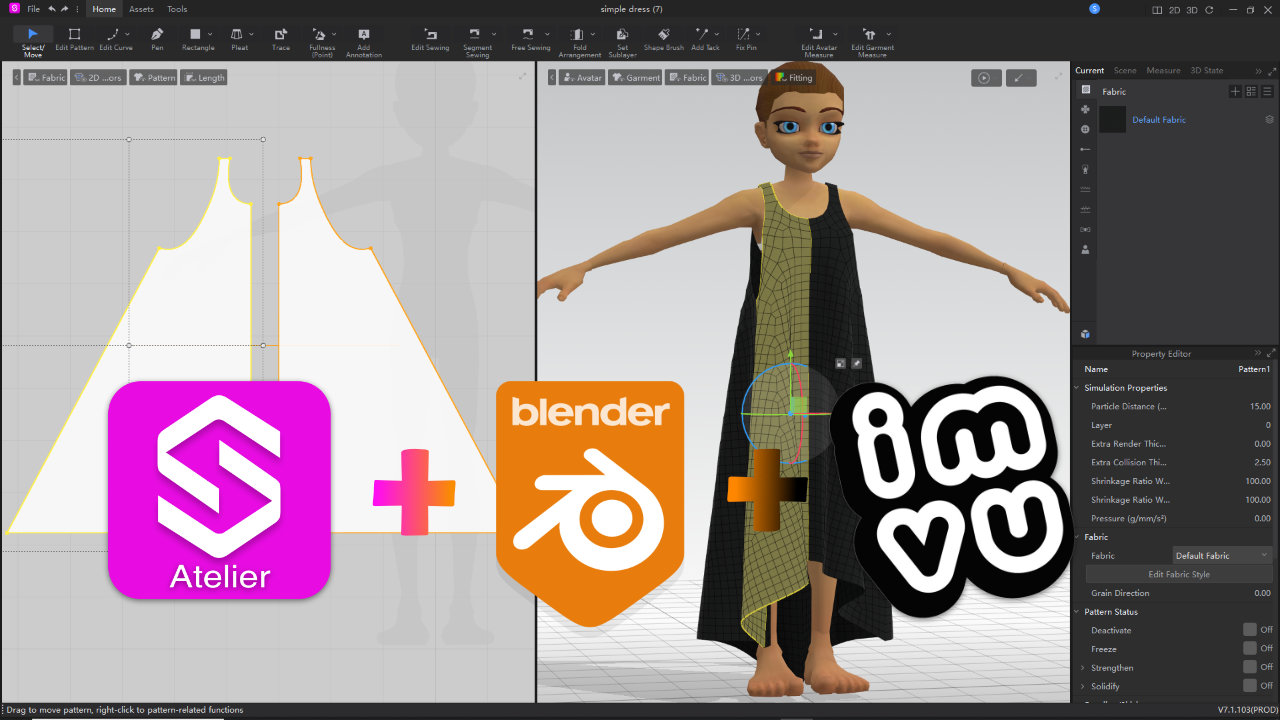Style3D Atelier – Make a Simple Dress
Table of Contents
Description
In this exercise we get to grips with the Curve tools in Style3D Atelier by making a simple dress for IMVU. First the clothing is made in Atelier using simple Pattern shapes that are exported to FBX for import into Blender 3D and after some basic prep. In Blender the meshes are then further prepped and setup using the IMVU Toolkit‘s Clothing Tool, this includes binding and weight painting to ensure proper articulation by the avatars skeleton. Once this is done the clothing is export with some avatar body parts and assembled in Studio.
Duration: total c. 1 hr 35 mins (01:35:00).
Info: 1080p.
Suitability: Beginner+.
Source: KatsBits – Atelier Simple Dress (c. 20 MB | *.sproj, *.blend, *.fbx, *.png, *.jpg).
Product ID: Atelier Simple Dress (69401989).
Weight Paint Mode
For Blender 4.2 LTS (and above?), if Material Preview is active, i.e. textures and materials are visible in the 3D Viewport, clicking the Paint Weights button in the Toolkit to toggle in/out of weight painting mode doesn’t appear to do anything. Similarly, the main interaction menu option, Weight Paint, also does nothing (after selecting skeleton then Shift + clicking the mesh). To use either the Toolkit button or Weight Paint menu option, Viewport Shading must be set to Solid (or alternatively Wireframe) mode first, which disables material display, enabling display of weight colours.
For Blender 4.2 LTS, when Weight Paint mode is active and the view is set to Material Preview (image-top) [1], weight colours do not display on the mesh. To see them switch to Solid (image-bottom) [2] or Wireframe display mode.Mesh Stretching
Avatar clipping is a common issue that’s tricky to mitigate and/or remove entirely without a lot of trail and error because clothing meshes are not ‘fluid’ or simulated, there is a fixed or relatively static relationships between mesh and corresponding controlling bone – a relatively relaxed weighting between mesh and bone results in more clipping because the mesh essentially becomes too ‘flexible’ and overtly distorts or deforms when manipulated by the skeleton. Weight painting [3] then, is a means to mitigate clipping by blending, blurring or smudging weight values (influence colour gradient) over larger areas of a mesh to softening or gradually reducing bone influence the further away a given vertex is location.
Aside: weight values are actually stored as data relative to individual vertices not faces/surfaces.
Weight painting variable influence (colour gradient) across larger areas of a mesh help to mitigate clipping when meshes are deformed – shown above the calf bone’s influence over the lower section of the mesh reduces [3] the further away it is.Weight/Influence
The main tool option for weight painting is Weight. This defines the degree of influence a given selected bone has over the highlighted vertex group, typically;
• Dark blue [4] represents 0% (zero) or no influence
• Green is 50% influence.
• Yellow is 75% influence (approx).
• Orange is 90% influence (approx).
• Red [5] is 100% or full influence.
To remove a particular area from being influenced it needs to be painted dark-blue with Weight set to 0 (0.000). To add a section to a group it can be painted with any value above 0.001.Aside: small values may be nullified on export using the Toolkit because their influence may be too small to register and/or be cancelled out by the ‘influence limit’ imposed by IMVU – only four (and latterly six for IMVU Studio) bones can influence a vertex group. Note also that colour will blend across a surface visually even though each colour may not physically exert influence over a given area, in other words, if two neighbouring vertices are painted ‘red’ and ‘dark blue’, a colour gradient will be shown between even though the only influence values (colours) are ‘red’ (100%) and ‘dark blue’ (0%).
Bone influence over a mesh is displayed as a colour gradient; dark-blue for no influence [4] through to red for full influence.Weight Paint Options
When Weight Paint mode is active various tool options appear in a strip across the top of the 3D Viewport (Header) [6], primarily;
• Weight sets the amount of influence bones have over sections of the mesh.
• Radius changes the size of the ‘brush’ used to paint the mesh.
• Strength alters the intensity of the value being painted.Similarly, when Weight Paint is active the Toolbar running up the left-side of the 3D view changes to include weight paint specific tools, primarily (main tools emphasised);
• Draw/Brush (default)
• Blur
• Average
• Smear
• Gradient
When Weight Paint mode is active the 3D views Header [6] and Toolbar [7] changes to include tools and options for weight painting, primarily Weight input field and the Draw (brush) tool.Clipping
On import into Studio it’s likely the dress mesh will show some clipping [8], the avatar visible through the clothing. As a general rule of thumb, while these can be fixed by changing weight values, it may be necessary to physically modify the mesh and alter it’s shape slightly to mitigate the problem.
Aside: clipping generally happens because there isn’t a structural one-to-one correspondence between avatar and clothing, so when avatar deform faces will clip through because of this structural disparity. In instances where this happens adjusting weight values may not fix the problem, instead meshes will need to be physically adjusted to make room for the difference between avatar and clothing.
Generally speaking, on initial import and setup there will be some degree of clipping [8] which can be fixed by weight painting or physically adjusting meshes to accommodate unexpected deformations.General Audience vs Access Pass
One of the problems with layer clothing is their rating, whether they should be uploaded as General Audience (GA) or Access Pass (AP) items. Strictly speaking if the item exposes or reveals any red areas [9] of the Minimum Coverage Guide (MCG) image, it will be considered AP even though, by design, the clothing might be intended for use as a layer-able GA item. Be mindful how loose-fitting designs can be inadvertently affected by MCG, and thus fail Peer Review if incorrectly submitted.
When assembling clothing for IMVU pay attention to the MCG to ensure no RED [9] is shown. If there is the item has to be published as an “AP” and not “GA” item.
Timestamps
Times are approximate;
– 00:00 : Curve Basics
– 09:00 : Avatar Setup
– 11:00 : Pattern/Fabric Editing
– 30:00 : Atelier Editing Summary
– 32:00 : Export Prep, UVs & Materials
– 46:00 : Import & Mesh/UV Prep
– 57:00 : Blender Prep Summary
– 59:00 : Clothing Tool Setup
– 01:11:00 : Weight Painting
– 01:25:00 : Export & Studio Assembly