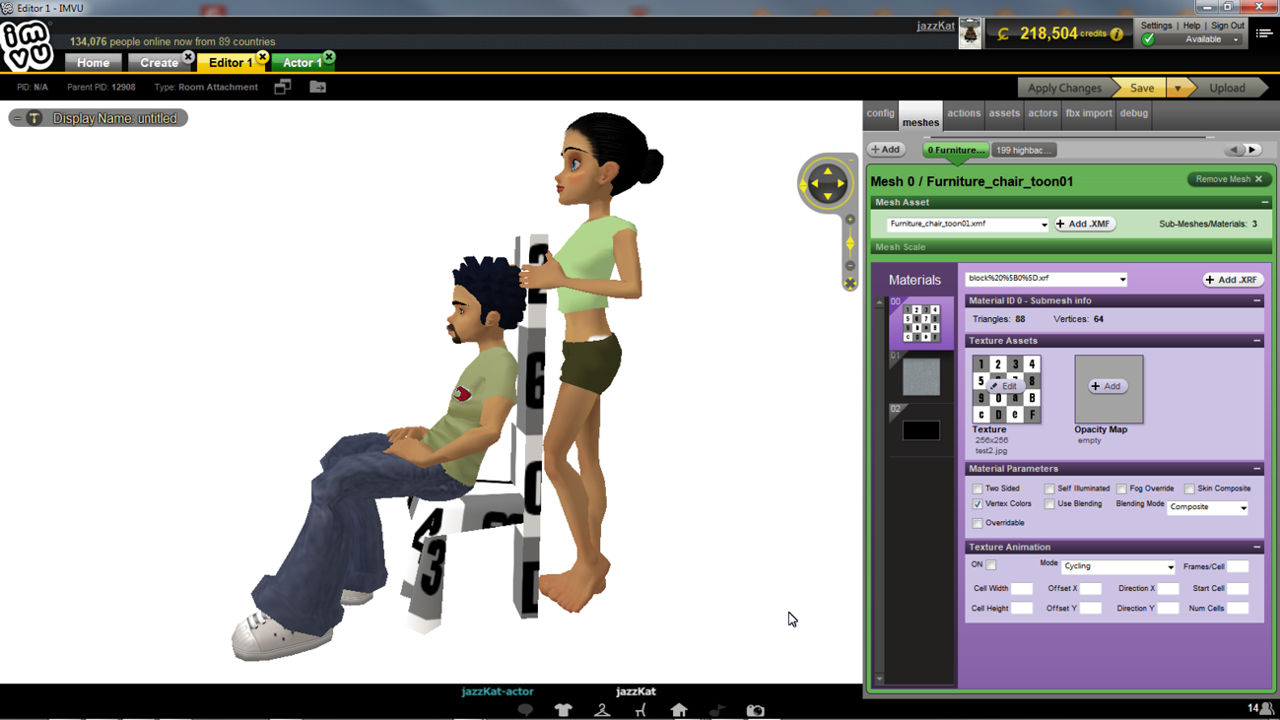How to Import FBX into IMVU
The addition of FBX import to IMVU makes it much easier for Creators to bring in custom content, be they simple meshes to more complex animated items and avatar poses. Scenes, and content generally however, do need to be prepared and exported in a way that takes advantage of the format.
To make the most of the following information a basic understanding of Blender and IMVU’s Create Mode is necessary.
The following material does not discuss making the game model/mesh seen in IMVU, i.e. ‘chair’, ‘lamp’, ‘bed’ or other visual element Users actually see in game/client. To learn how to mesh and make model in Blender click here.
Introduction
To make the most of the FBX format, the assets from which products are made need to be set up and exported correctly to ensure the resulting *.fbx file includes all the elements needed to be imported into IMVU, whilst also making sure they’re properly textured and appear where they are supposed to. This is done in Blender (or other application) rather than IMVU’s Create Editors.
Design note: the prep needed for each product type differs slightly depending on what it is, rooms and furniture have different requirements to poses or animated Actions. Understanding this aids the export » import process as well bug tracking when export/import doesn’t work as expected. For a general FBX export checklist click here.
Export To FBX
As discussed above scene preparation is important to ensure the FBX works as expect when using nodes in particular. So with that in mind make sure all the products elements are parented to "Root" then multi-select ("Shift+RMB") the nodes and mesh, making sure to select "Root" last. From the "File" menu select "Export » FBX (.fbx)" ("File » Export » FBX (.fbx)"), which opens the "File Browser".
Design note: from an FBX export point of view, Root being selected last ensures the process uses that item as the local origin for the overall item as a group of linked objects (which is also why it should be zeroed on Blenders grid). Note also that the available FBX export options may differ from those shown based on the version of Blender being used (the FBX export script differs across versions).
In the open Browser change the file name and save location as needed then in "Export FBX" options lower-left, under "Main" activate (select) "Selected Objects" and in "Armatures" deactivate (deselect) "Add Leaf Bones".
Design note: when imported into IMVU if an unexpected set of extra set "*_end" bones appear, this is the result of "Add Leaf Bones" being selected. Make sure this is disabled on export from Blender.
Leave the remaining settings untouched (including "Scale:") and left-click the "Export FBX" button top-right. Blender will parse the file, including any animated "Actions", saving an *.fbx file to the selected location ready for import into IMVU.
Design note: if exporting "Shape Keys" (‘morphs’) disable "Apply Modifiers" in "Geometries" to ensure sequences are not destroyed during the process – this may require applying any modifiers such as "Edge Split", in Blender beforehand to ensure the mesh is correctly exported.

When exporting for FBX select the Root node last to ensure it is used as the local origin point for the item as a group. To export from "File" select "Export » FBX (.fbx)"
In the "File Browser" that appears on exporting, activate "Selected Objects" under "Main" (note options may differ depending upon the version of Blender used, the script varies accordingly)…
… and disable "Add Leaf Bones" in "Armatures". All other settings can remain as they are before then clicking the "Export FBX" button top-right
Importing FBX
Once an *.fbx file is available it can be imported into IMVU using "fbx import" once a product has been created. to this end, with IMVU open click the "Create" button then "Derive New Product" as normal (fbx has no effect on this aspect of the process), for example "Rooms & Furniture » Furniture (12908)". Upon clicking "Go" the derived products default assets will load into "Editor [n]".
Design note: importing differs slightly depending on the product and how scaling is being compensated for. Click here to read more about FBX scaling.
In the projects properties panel to the right click the "fbx import" tab (second tab from the right) then on the "+ Load FBX" button top-left corner of the panel. In the file browser that appears, browse to and select the furniture FBX file, e.g., "highback.fbx", and click "Open" to load into the fbx importer.
Design note: depending on the product being imported into IMVU’s fbx import tool, after clicking "Open" in the file browser to load the file, the "Select Skeleton Root" dialogue may appear displaying a number of options including a list of available skeletons and their associated meshes. For pose or other avatar related content, select "../Female03MasterRoot", or other appropriate skeleton, from those shown and click the "Configure FBX" button bottom-right to continue with the steps outlined below.
Once the file is loaded into the import tool its components will be listed as belonging to/being a subset of a "Skeleton", a set of "Meshes" and a collection of associated "Materials". Check everything needed for the product being assembled is present and selected in the importer (click to select or deselect the checkboxes to the left of each entry), and set any "Mesh ID" values if the incoming assets are to specifically override the derived products defaults, "0" replaces the default seat mesh for example, else ID’s are assumed automatically.
Design note: the items listed will differ depend on the product being loaded, whilst there might not be any "Meshes", "Materials" and/or "Animations/Actions" or "Morphs" shown for some items, a skeleton will generally always be included regardless as to whether its to be used in the item (subject to selection as outlined above prior to loading).
Change the "Apply scale" value, typically from "1.0" to "0.01" depending on the scale adjustment needed. Then click the "Import" button. An "Import Status" confirmation pop-up may then appear displaying any errors or warnings, simply then click "Import Changes" to complete the import process.
Design note: assets scaling may need to be changed based on export settings. Click here to read more about compensating for FBX scaling.
To use the assets once imported and converted click the "Apply Changes" button as normal to update the scene. The items (in this instance a simple high-back chair assigned a basic grey and white checker image) will appear ready for further editing.
Design note: whenever an assets or property has been added, removed or amended "Apply Changes" needs to be used to update the project and apply whatever changes have been made. This is universal to all projects.

After the FBX file has loaded into the import tool its contents are listed under "Skeleton", "Meshes", "Materials", "Animations/Actions" and "Morphs", each selectable as needed
Blenders default unit of measurement is 100x larger than the FBX importer needs to the "Apply scale: 1.0" value may need changing to compensate, type "0.01" (approximately a 99% reduction to 1%) when using the standard source and example files
Once the files have been imported click "Apply Changes" to update the scene (when importing, if the "mesh id’s" for the selected items were left as "A – Auto" generated, the default mesh may need to be manually removed, otherwise the item should appear pre-assembled)
Video
Overview showing the FBX export and import process using IMVU’s fbx import tool.
[Duration c2 mins] see how to import assets exported to FBX from Blender are then correctly imported into IMVU using the "fbx import" tool