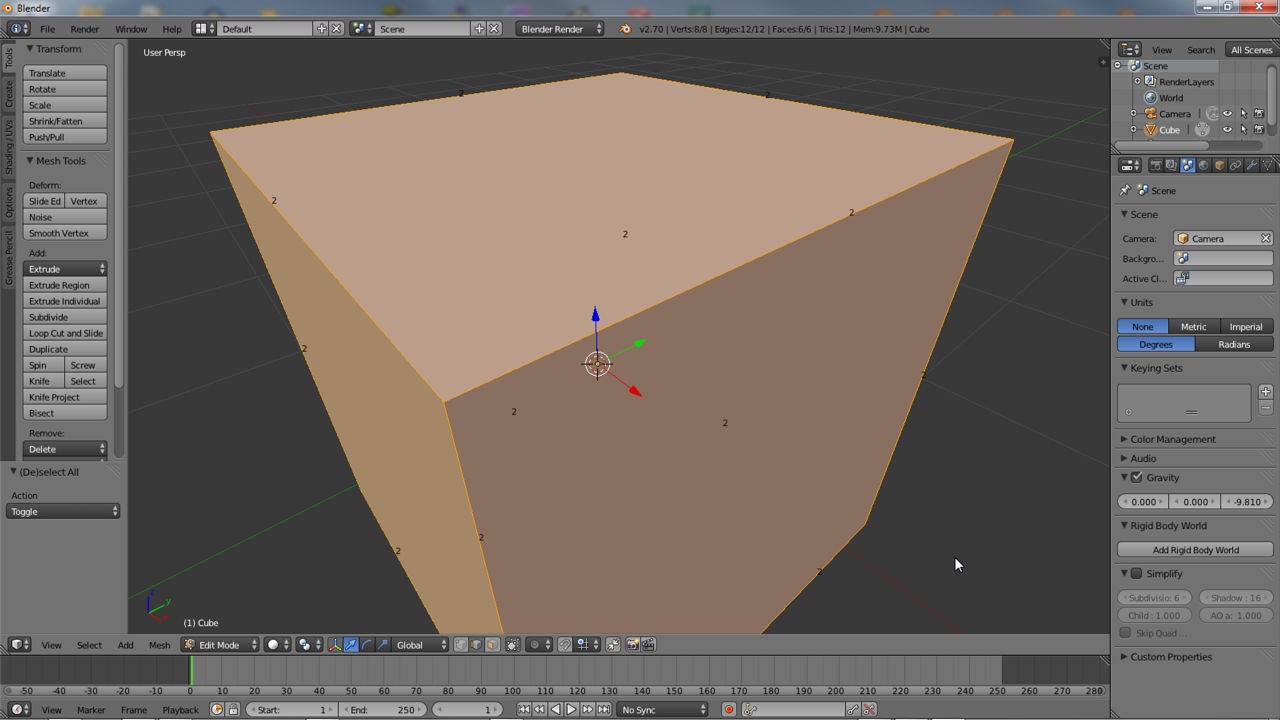Mesh Display (Numerics) in Blender
Most mesh editing and modelling done in Blender is relatively ‘free-form’ in nature so there are generally no requirements for measured accuracy, i.e. knowing the length or orientation of something beyond snap-to-grid. Where this type of information is needed Blender provides the option to show certain details pertaining to a selection from an array of “Mesh Display” properties. The following discusses these.
A basic understanding of Blender is assumed for the user to get the most from the below material, i.e. knowing how to manipulate the Scene, activate options etc.
What is Mesh Display
As briefly mentioned in the introduction, “Mesh Display” is a property group, a collection of options associated with the 3D View than can be enabled as a means to turn on/off the display of certain types of distance and angle related measurement data. Overall “Mesh Display” is essentially a visual aid, it serves no purpose beyond being informational. In other words when using “Mesh Display” four main points should be kept in mind; 1) they are assigned per-Object; 2) only appear in Edit mode; 3) are based on active selections; and 4) displayed relative to the “Units” system.
Design note: measurement information being based on selection prevents render and resource overload where too much ancillary text and line data is drawn to screen at the same time as other UI and Scene data.
With the above in mind then, using the default Scene Cube this might mean an individual edge selection in Edit Mode displayed as being “2“, “2m” or “2.187yd” long; a face as an area of “4“, “4m2” or “4.374sq yd” and so on depending on whether the “Units” system is set to “None” (default), “Metric” or “Imperial” respectively for linear measurement.
Design note: when “Imperial” units are set the length of an edge selection as exampled above may read as “6.562′” (6.562 feet) or either “6′ 6.52″” (6 feet, 6.52 inches) or “6′ 6.7″” (6 feet, 6.7 inches), if “Separate Units” are active, rather than “2.187yd” as shown. This will depend on the version of Blender used. For more information on this click here. Additionally, measurement in both “Degrees” and “Radians” are not affected by “Units” choice. Note also that values are shown as decimal values, Imperial in particular displays as decimal fractions, i.e. 2.5″ not 2 1/2″ – Blender cannot display true Imperial fraction symbology.
Resource: click here for more information on Blenders Metric and Imperial Units system.
Blenders default “Units” system is “None“, which uses a fixed reference, ‘unit’. It’s non-representational (it means nothing beyond itself) and is decimal in nature so “Mesh Display” values appear as simple decimally placed numerical values, i.e. “2.000”
Switching “Units” to “Metric” changes the way “Mesh Display” data appears – although similarly decimal in nature as units, placement in and around the decimal point has meaning with respect to the unit being represented. Shown above for example selected edges are displayed as “2m“, the “m” referring to “Metres” (“meters”)
Similarly switching “Units” to “Imperial” the values attributed to “Mesh Display” data change appropriately to show ‘imperial’ based measurements – again although still decimal it’s important to note Blender CANNOT display true fractions so display is broken down into decimally placed numbers
Edge Length, Edge Angles & Face Area
To display “Mesh Display” properties, with an Object selected in the 3D View, “Tab” into Edit mode and select an element (edge, face or at least two corresponding vertices), then press “N” to open the 3D Views “Transform” tool shelf. With the panel now open scroll down to the “Mesh Display” and under the “Edge Info:” or “Face Info:” sub-sections left-click select the checkbox(es) for any single or combination of options – “Length“, “ Angle“, “Area” etc. Upon activation the active element(s) will display the corresponding information in the 3D View.
- Edge Info: Length – displays the end-to-end length of a selection determined as the distance between terminating vertices.
- Edge Info: Angle – displays the pitch, roll and yaw average relative to a selections general orientation only.
- Face Info: Area – displays the total surface area of a face, triangle or Ngon selection – requires whole selection (does not display until surface is fully selected).
- Face Area: Angle – displays the degrees or radians angle between bounding elements – selecting a triangle quad (face) or Ngon, measurement will display at connection between terminating vertices.
Design note: if no selections are made in the 3D View when an option is activated, the next time an element is selected the appropriate information will be shown. Note also that “Mesh Display” properties are assigned per-object, they are not ‘global’ settings so have to be enabled per-item as measurement information is needed.
With “Edge Info: Length” activated any ‘edge’ element selected in the 3D View displays the corresponding information – an edge can be an actual edge selection or paired vertices at either end of an edge
To display the approximate area of a given surface enable “Face Info: Area“. Requires the selection of whole elements – triangles, faces or Ngon’s
With “Edge Info: Angle” selected the orientation of a selected edge is shown, i.e. the edges general orientation (axial angle or tilt, pitch and yaw rotation)
To see the angles between elements enable “Face Info: Angle” – this differs from “Edge Info: Angle” in that it measures values between elements, i.e. a corner. Requires selection of a full ‘surface’ element – triangle, quad (face) or Ngon
Face Normals & Vertex Normals
Also useful within “Mesh Display” is “Normals:“. Another visual aid, this option projects a thin line perpendicular to an element as a representation of a ‘normalised’, or averaged value generally as an indication of orientation. Typically this would be applied to vertices (vertexes) and/or/both surfaces.
Design note: for example, the corner vertex of a cube would have a line projection based on the angles between two or more edges that terminate at its location – a uniformly shaped cube means this projection is averaged uniformly whereas a rectangle or other shape would result in the lines orientation being different. Similarly line projections from surfaces, be they individual triangles, quadratic faces or multi-faced Ngons, is averaged based on surface angle as determined by the position of its comprising vertices – the three corner vertexes of a single triangle for instance give the surface it’s general orientation and in doing so provide a set of coordinates that can also be used to determine the lines projection.
As with “Edge Info:” and “Face Info:“ above a number of points need to be considered when using “Normals:“, they display; 1) per Object, 2) in Edit mode only, 3) are visible at all times, 4) display regardless of display mode, and 5) their length can be adjusted.
Design note: with the default Scene cube selected in Edit mode, activating either vertex or face Normals displays their respective lines regardless of there being any active selections. And if the cube is some distance from the viewer, their relative length can be adjusted making them easier to see.
To show either/or/both/all vertex and face normals options, make sure an object is selected in the 3D View then “Tab” in to Edit Mode. Press “N” to access the “Properties” tool shelf and scroll down to the “Mesh Display” sub-section. At the bottom are the settings associated with “Normals:“. Here click any one, or combination of, buttons to activate ‘vertex’ or ‘face’ normals and display the result in the 3D View. To change the length of the line representing each normal, left-click the “Size:” input field and type a new value (or left-click drag to see the line change interactively). Press “Enter” to confirm or left-click elsewhere on screen.
Design note: the numerical format displayed in the “Size:” input field will differ based on the “Units” system selection (and the version of Blender being used), i.e. “1m” in “Metric“, “3.28′” using “Imperial“. The maximum value that can be set varies but is generally the equivalent of “10” units regardless to format.
In Edit mode, enabling “Face Normals” displays a line projecting from the surface, its angle and orientation reflects an averaged orientation of surface data – this can sometimes mean the normal and surfaces being slightly out of sync because the edge or edges that divides a quad or Ngon may be flipped in a direction that results in a slightly concave (inward) or convex (outward) surface, so the individual elements might be aligned off-kilter or clip/skip relative to the average surface normal
Activating “Vertex Normals” displays a line projecting from each vertex point on a mesh. The direction and orientation is averaged between all the connecting elements – if the vertex is split for Smoothing, additional lines will appear at slightly different orientations relative to their originating vertices
Use “Size:” to adjust the length of all normal types, helpful when a mesh is some distance from the viewer or the model uses a larger scale than Blenders default. Maximum value is “10” or equivalent (units of any ‘format’ – “Metric”, “Imperial”, “None”)
Edge, Angle & Area in Blender 2.50 through 2.66
In Blender version 2.50 through 2.66 information attributed to the display of measurement is referred to as “Numerics” and organised with slight differences to that of the above; significantly that “Edge Angle” represents what in later versions of Blender became “Face Info: Angle“. Despite these changes however, activation is the same. With a selection made in Edit mode, press “N” to access the 3D Views “Properties” tool shelf. Scroll down to the “Numerics:” sub-section and click the checkbox(es) associated with any single, or combination of, options – “Edge Length“, “Edge Angle” or “Face Area“. Once activated the 3D View updates to display the option set and its effect on the mesh.
Design note: similar to the above, measurement display is selection based so nothing appears unless a vertex, edge or face element, or group of, are active. Display is also object based so again assignment is local rather than global – when a given option is active it only applies to the particular object in question, it does not apply to all objects in a Scene.
Selecting the “Edge Length” option to activate measurement values on edges; the actual numerical value is determined by whichever “Units” system is set in “Scene” properties – for “None” numbers are plain, in “Metric” they have metric appends (“m” [metres], “mm” [millimetres] etc.), for “Imperial” they append in Imperial units (“‘” [feet], ““” [inches] etc.)
Selecting the “Face Area” option to activate associated measurement value – again numerical values are displayed relative to the selected “Units” system set in “Scene” properties
Selecting “Edge Angles” to show angles of incidence between selected elements – displaying as numerical values relative to either “Degrees” or “Radians” (rotational values are not affected by “Units” properties other than their being selected and set active)
Face & Vertex normals in Blender 2.50 through 2.66
In Blender version 2.50 through 2.66 the display of vertex and face “Normals:” is organised with slight differences; the available options are the same albeit shown as checkboxes rather than buttons. Despite this however, finding and activating the options is essentially the same, with their use is subject to the same caveats – available per-object in Edit Mode only, and so on. To use, select an object and “Tab” into Edit Mode and press “N” to open the 3D Views “Properties” tool shelf. Scroll down to the “Normals:” sub-section and click the checkbox for either/or/both “Face” and “Vertex” normals as required. Additionally to change the length of the line representing the normal itself, in the “Normal Size:” input field left-click and type a value, pressing “Enter” to confirm (or click elsewhere on screen), or left-click drag to see the change interactively in the Scene.
Design note: the value shown in “Normal Size:” is relative to the “Units” system selection set in “Scene” properties, i.e. “0.10“, “10cm” or “3.94″” respectively for “None“, “Metric” or “Imperial” measurement.
Turning on “Face” normals shows a thin blue line projecting from the polygons centre of mass
Similarly, “Vertex” normals display a ‘pin’ when activated projecting from each vertex
Changing the size of normals – value is representative of the “Units” system set in “Scene” properties (applies to both face and vertex)
Edge length etc. in Blender 2.49 & below
In Blender 2.49 and below, displaying length and area data is a function of “Mesh Tools More“; basically an additional set of “Mesh Tools” available in “Editing” properties (“F9“). Like versions of Blender post 2.50, the options can be activated so as to display selection specific distance and angle information. However, unlike versions of Blender post 2.50, the options are not subject to numerical meaning, i.e. they cannot (by default) be contextualised to “Metric” or “Imperial” units of measurement because neither exists.
Design note: generally speaking the options attributed to the “Mesh Tools More” panel are subject to the same general caveats of use as for other versions of Blender post 2.50 with one major exception, the are global – once a property is activated its visible in Edit mode no matter which Object was used to set the option – if mesh A was used to set an option active, that same function will be visible on object B even though that wasn’t used to turn on the property.
To activate “Mesh Tools More“, select an Object and “Tab” into Edit mode. Press “F9” to expose the “Editing” properties and tools (required else the appropriate panel will not be available). Find the panel titled “Mesh Tools More” (may require left-click dragging the buttons window to the left depending upon screen size). From here click any one, or combination of, buttons marked “Edge Length” to display the length of a selection; “Edge Angles” to display the angle(s) between two or more edges; and/or/all “Face Area” to show the total area of a surface.
Design note: values tend to form decimal or decimal fractions regardless as to what aspect of the mesh is being shown. Angles are measured in ‘degrees’ by default.
With “Edge Length” active, edges (selected as an edge or paired vertices) display a numerical value representing the length of the selection (measured in ‘units’) – value appear at the selection mid-point
Activating “Edge Angles” the angle between two or more selected edges (selected as edges or paired vertices) is shown in degrees of rotation – value appears approximately mid-point between elements
With “Face Area” selected the amount of area occupied by a surface – as a triangle, face or Ngon – is shown near or next to the selected elements origin point (orange dot).
Normals In Blender 2.49 & below
In addition to general ‘edge’ data “Mesh Tools More” provides two options to display face and vertex normals as a thin line projected perpendicular to the mesh based on an averaged value between elements. It can be similarly increased or decreased in length as needed.
Design note: the orientation of the line changes subject the shape of surfaces and the relationship between elements.
To activate the options, with an Object selected and in Edit mode, press “F9” to access “Editing” properties (if not already available) and in the “Mesh Tools More” panel click “Draw Normals” to display surface normals and/or/both “Draw VNormals” to display vertex normals. Additionally left-click and type a value (or left-click drag to change interactively) in “NSize: 0.100” to increase or decrease the length of the line representing the normals as needed.
Design note: once active, both “Draw Normals” and “Draw VNormals” are visible irrespective of any selections. They also display globally so any further Object placed in the Scene will similarly display the properties set.
To see surface normals click “Draw Normals” in “Mesh Tools More” properties – displays for triangle, quadratic or ‘ngon’ type surfaces – display is not selection based
To display vertex normals click “Draw VNormals” in “Mesh Tools More” properties – display is not selection based so once active will be seen at all times
To change the length of face and vertex normals alter the “NSize:” value – for large projects this may be necessary so normals can be seen clearly at a distance (relative to the distance from the viewer)