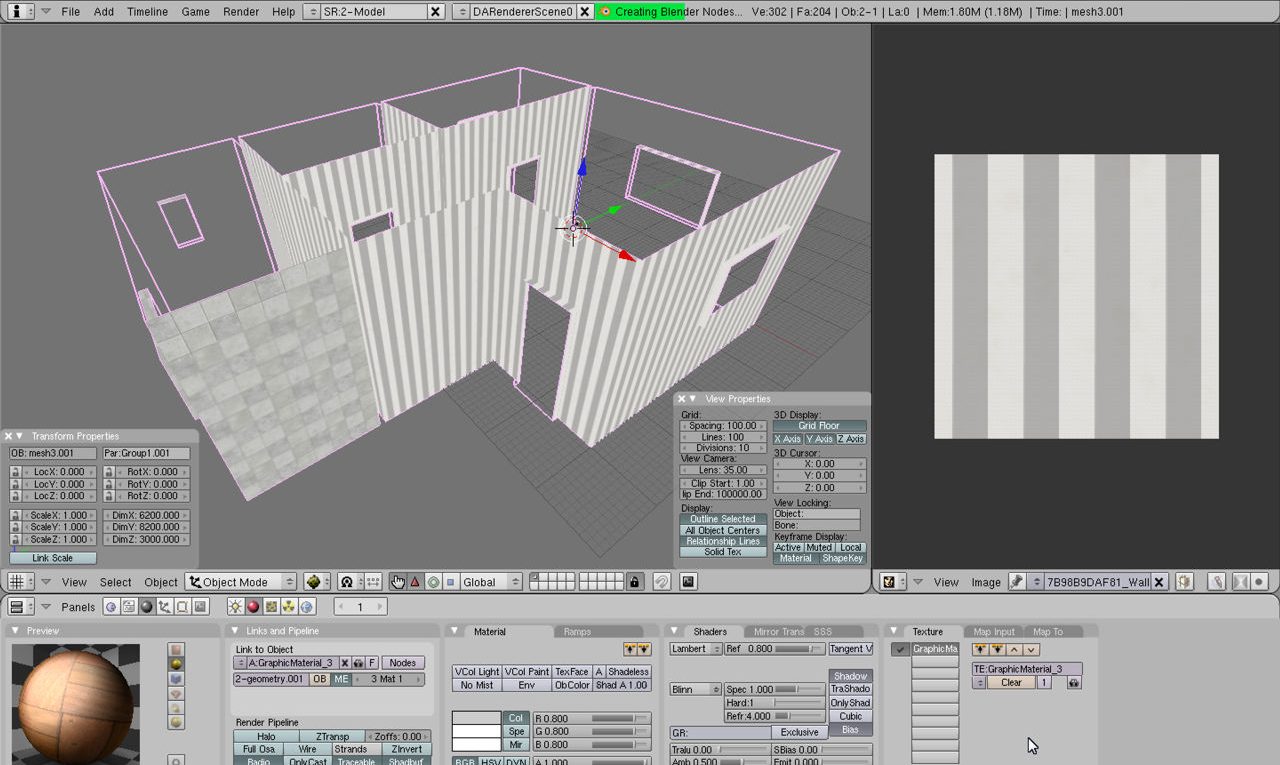Import 3DVia Shape Models into Blender
If you’re already familiar with 3DVia’s freely available tool, 3DVia Shape, for making 3D models, then you may be interested to know that its possible to use the application as a general 3D content creation tool, making content that can then be imported into Blender 3D or other 3D software applications for further or more detailed work.
Download: example files;
– Download untextured sample.
– Download textured sample.
Resources
– 3DVia Shape | Shape tutorials
The following tutorial will discuss how Shape models can be imported into Blender 3D (or other 3D software) using the upload feature associated with producing content with 3DVia’s tools. The tutorial won’t discuss how to use 3DVia Shape so it’s best to read up on the available documentation directly, and needless to say you also need to know the basics of using Blender 3D as well.
Modeling with 3DVia Shape
First things first, build or load your model in 3DVia Shape, for this tutorial the simple two bedroom, one bath roomed apartment with door and window openings shown below will be used. This initial version has Shapes materials painted onto surfaces so only ‘colour’ information is present on the mesh.
A simple apartment model in 3DVia Shape flat shaded with basic material colours applied and ready for upload to a profile on the 3DVia network
Uploading Shape model to 3DVia network
Once the model is ready, click the upload button in Shape and add it to your profile on the 3DVia network. A browser page will open with some options associated with the process – “Title”, “Description” and so on, find the “Audience” section and make sure to flag the model as “Public“, this is necessary for the process to work.
Once done, save the entry. You should then be returned back to your profile page with the model listed; click the entry to view it, you should see a page similar to the image below. Click the link titled “Download” and then on “DAE File (Beta)“. Save the *.dae.zip file to your hard-drive. This will save a version of the model as a Collada DAE file within a zip archive file along with any additional assets.
Design note: if you click the link and nothing happen or you get a ‘page not found’ error, click the “Edit” link and make sure the object has been set to “Public”.
Simple apartment model uploaded to the 3DVia network and ready to be downloaded as a Collada *.dae file
Extracting the zip file
Browse to where the *.dae.zip file was saved when you clicked the link and open it into WinZip or similar archive software that can manage *.zip files – there should be two or more files in the zip, at a minimum a *.dae and *.txt file (as similar to the image below). Drag and drop or extract these files into a working folder where the assets can be accessed.
Extracting the contents of the *.dae.zip file saved from the a profile product page on the 3DVia network
Importing the Collada *.dae file into Blender
Next open Blender 3D and from the “File” menu import the extracted file using the 1.4 Collada importer. So, “File >> Import >> Collada 1.4“, which will open the Collada import dialogue. Use the defaults and import the model which should then appear in Blenders 3D view. Depending on what the model is, Blenders “Grid” settings will need to be adjusted so the model can be properly viewed; as 3DVia Shape uses real world units of measurement, metres and centimetres, so any model or mesh imported into Blender will be using a much larger scale than Blenders default.
Open the “View Properties” panel (“View >> View Properties“) and change “Spacing” in the “Grid” section to “100“. Next, in the “View Camera” section, change “Clip End” to as large a number as it will take (alternatively LMB+hold drag), if the model wasn’t visible before it should now display in the 3D view.
The imported 3DVia Shape model when viewed in Blender 3D in wire frame mode (“Z“) after being loaded as a Collada 1.4 *.dae file
Solid mode of the simple model showing material assignments ‘as is’ when viewed in “Solid” mode (“Alt+Z“) – materials are correctly imported as they are applied to the model in 3DVia Shape
Because only basic materials were applied to the mesh in Shape, the mesh doesn’t have any texture information so displays as white surfaces when view in Textured mode (“Alt+Z“)
Importing a Shape model with UVW maps & textures
Importing a textured model into Blender or other 3D application relies on the object having them applied in 3DVia Shape; these act as placeholders so the mesh gets UVW mapped, it’s not entirely necessary to finalise texture placement and type on Shape as that can be done once imported into a third party application.
The simple apartment model in 3DVia Shape textured, UVW mapped and ready to be uploaded for import into Blender 3D
The same process as previously mentioned is used to upload the file to a Via network profile from where it can be downloaded as a *.dae.zip file again and extracted to your hard-drive with the same Collada 1.4 import procedure being used to load the model into Blender resulting in a textured model in the 3D view.
The textured model imported into Blender after being properly prepared in 3DVia Shape so the mesh has UVW maps and textures applied
Editing and working with the imported Shape model
Shape models are highly optimised triangle meshes so when looking to edit them a significant amount of work may be necessary to convert them into a form that Blender or other 3D applications can easily work with; this usually means manually adding extra loops and cuts to faces and edges so as to form a more organised quad based mesh. Once done additional work can be carried out, keep in mind that this will likely mean amending and/or reapplying UVW maps and material/texture data.
Shape model imported into Blender shown in Edit mode. Shape objects are highly optimised meshes composed of triangulated faces that will need to be re-organised back into quads to make further work manageable
Conclusion
The one major caveat of using this process is that anything made using 3DVia Shape has to be uploaded and made ‘public’; although this may be a temporary requirement so as to allow enough time for the DAE download to be made, it does mean that any original files could potentially be made available to any one during that time (and at any time afterwards at the discretion of Dessault Systemes). There are certain implications for this if working on a project that requires some form of Non Disclosure between parties, so it’s always a good idea to keep issues of confidentiality in mind when using what is effectively a ‘public system’ for private, paid work.
Be aware also that using the process described above for functions that relate directly to business or income generation may fall under the realms of commercial exploitation and so potentially break any EULA terms and conditions of use where applicable.